 in der Hauptsymbolleiste.
in der Hauptsymbolleiste.
Dialogfeld „Seite einrichten“ |
Bei der Gestaltung eines zu druckenden Elements müssen Sie die Vorlage an die Größe des verwendeten Mediums anpassen und das Erscheinungsbild der Vorlage konfigurieren. Verwenden Sie das Dialogfeld Seite einrichten, um den Papierbestand anzugeben, Ränder einzurichten und mehrere Vorlagen zu erstellen. Darüber hinaus können Sie dieses Dialogfeld verwenden, um eine Vorschau auf das Erscheinungsbild der Vorlage zu erhalten oder um auf den Assistenten für neue Dokumente zuzugreifen, der Sie durch den Prozess der Druckerauswahl, der Konfiguration des Druckermaterials und der Erstellung einer neuen Vorlage führt.
 in der Hauptsymbolleiste.
in der Hauptsymbolleiste.
Die folgenden Registerkarten sind verfügbar.
Verwenden Sie die Registerkarte Etikett, um die Formatierung Ihrer Seite an häufige Medientypen anzupassen.
Die folgenden Mini-Registerkarten sind verfügbar:
![]() Mini-Registerkarte „Vordefinierte Etiketten“
Mini-Registerkarte „Vordefinierte Etiketten“
Auf der Mini-Registerkarte Vordefinierte Etiketten werden die Medien für Ihren Drucker festgelegt. Die folgenden Optionen sind verfügbar:
Kategorie: Gibt den Hersteller der Druckermedien an. Wenn der gewünschte Hersteller nicht aufgeführt ist, klicken Sie auf Speichern, um im Dialogfeld Etikett speichern ein benutzerdefiniertes Etikett zu erstellen.
Sortenname: Listet die verfügbaren Etiketten in der gewählten Kategorie auf. Wenn das gewünschte Etikett nicht aufgeführt ist, klicken Sie auf Speichern, um im Dialogfeld Etikett speichern ein benutzerdefiniertes Etikett zu erstellen.
Speichern: Öffnet das Dialogfeld Sorte speichern, in dem Sie Hersteller und Etikettentypen hinzufügen können.
Löschen: Entfernt den aktuell ausgewählten Etikettentyp. Wenn der Etikettentyp, den Sie entfernen, der einzige ist, der für einen bestimmten Hersteller aufgeführt wird, wird auch der Hersteller entfernt.
![]() Mini-Registerkarte „RFID-Antenne“
Mini-Registerkarte „RFID-Antenne“
|
Erforderliche Treiber |
Drivers by Seagull™ |
Verwenden Sie die Mini-Registerkarte RFID-Antenne, um ein Bild auf Ihrer Vorlage anzuzeigen, das die RFID-Antenne eines Mediums darstellt. Die folgenden Optionen sind verfügbar.
Anzeigen des RFID-Antennenbildes: Gibt an, dass das Antennenbild auf der Vorlage angezeigt wird.
|
|
Zur Anzeige des Antennenbildes müssen Sie auch die Option RFID-Antenne auf Vorlage anzeigen auf der Registerkarte Allgemein des Dialogfelds Benutzereinstellungen auswählen. |
Bild
Abbildung: Gibt die Datei an, die das Bild der Antenne enthält. Auf der Seite Dateispeicherorte in Administration Console können Sie den Ordner angeben, der von dieser Liste benutzt wird.
Hinzufügen: Öffnet das Dialogfeld Grafik auswählen, mit dem Sie eine Antennenbild-Datei suchen diese zur Liste Abbildung hinzufügen können.
Löschen: Löscht die derzeit ausgewählte Antennenbild-Datei aus der Liste Abbildung.
Größe
Methode: Bietet die folgenden Optionen zum Anpassen der Größe des Antennenbildes:
Originalgröße:
An Vorlage anpassen: Gibt an, dass das Bild nach Bedarf verkleinert oder vergrößert wird, um sicherzustellen, dass es vollständig auf die Vorlage passt. Das ursprüngliche Seitenverhältnis wird beibehalten.
Höhe anpassen: Gibt an, dass das Bild nach Bedarf verkleinert oder vergrößert wird, um sicherzustellen, dass seine Höhe vollständig auf die Vorlage passt.
Breite anpassen: Gibt an, dass das Bild nach Bedarf verkleinert oder vergrößert wird, um sicherzustellen, dass seine Breite vollständig auf die Vorlage passt.
Benutzerdefiniert: Gibt an, dass die Abmessungen des Bildes in den Feldern Höhe und Breite festgelegt werden.
Höhe: Legt die Höhe des Antennenbildes fest.
Breite: Legt die Breite des Antennenbildes fest.
Position
Weitere Informationen zu den Positionsoptionen finden Sie unter Erläuterung der ursprünglichen und der Ankerpunkte.
X: Legt den Abstand des Ankerpunkts des Antennenbildes links bzw. rechts vom ursprünglichen Punkt fest.
Y: Legt den Abstand des Ankerpunkts des Antennenbildes oben bzw. unten vom ursprünglichen Punkt fest.
Ankerpunkt: Gibt den Ankerpunkt des Antennenbildes an.
Erweitert: Öffnet das Dialogfeld Erweiterte Einstellungen - Position, in dem Sie den ursprünglichen Punkt konfigurieren können.
Drehen
Winkel: Gibt an, um wie viel Grad das Antennenbild um den Drehpunkt gedreht wird.
![]() Mini-Registerkarte „Magnetstreifen“
Mini-Registerkarte „Magnetstreifen“
|
Erforderliche Treiber |
Drivers by Seagull™ |
Verwenden Sie die Mini-Registerkarte Magnetstreifen, um vorzugeben, dass ein Symbol eingeblendet wird, das den Magnetstreifen eines Elements auf Ihrer Vorlage darstellt. Die folgenden Optionen sind verfügbar.
Bild
Anzeige: Legt die Position des Magnetstreifens auf Ihren Elementen fest.
Farbe: Legt die Farbe des Magnetstreifens auf der Vorlage fest. Weitere Informationen finden Sie unter Ändern der Farbe eines Objekts.
In Druckvorschau anzeigen: Zeigt das Magnetstreifensymbol im Modus Druckvorschau an.
Position
Versatz aus: Legt die Position des Magnetstreifens auf den Karten fest.
Versatz: Legt den Abstand des Magnetstreifens vom unter Versatz aus angegebenen Ort fest.
Dicke: Legt die Höhe des Magnetstreifens auf der Vorlage fest.
Verwenden Sie die Registerkarte Papier, um die Einstellungen für das Papier festzulegen, u. a. das Papierformat und die Ausrichtung, welches Papierfach des Druckers verwendet werden soll (falls mehrere Fächer vorliegen) und ob Druckeffekte anzuwenden sind. Auf der Registerkarte können Sie auch angeben, ob ein anderes Design vorliegt, das auf die Rückseite gedruckt werden soll, wie die Rückseite in Bezug auf die Vorderseite zu drucken ist und ob Sie eine Seitenvorlage zur Optimierung der Seite verwenden werden.
Die folgenden Optionen sind verfügbar.
Seitengröße
Seitengröße: Zur Angabe des Papierformats, das von Ihrem Drucker verwendet wird. Die aufgelisteten Optionen entsprechen denjenigen des ausgewählten Druckers. Die Option Benutzerdefinierte Größe steht nur zur Verfügung, wenn der ausgewählte Drucker benutzerdefinierte Papierformate unterstützt.
Breite: Legt eine benutzerdefinierte Breite für das von Ihrem Drucker verwendete Papier fest. Verfügbar, wenn Seitengröße auf Benutzerdefinierte Größe gesetzt ist.
Höhe: Legt eine benutzerdefinierte Höhe für das Papier fest, das von Ihrem Drucker verwendet wird. Verfügbar, wenn Seitengröße auf Benutzerdefinierte Größe gesetzt ist.
|
|
Wenn das Trägermaterial des Druckmediums breiter oder höher als die einzelnen Elemente ist, geben Sie die Breite und/oder Höhe des Trägermaterials hier ein. Mithilfe der Einstellungen unter Rand auf der Registerkarte Layout können Sie die Unterschiede in der Breite und Höhe zwischen der Seite und den Elementen ausgleichen. |
Papierablage
Quelle: Gibt die Quelle an, wenn mehrere Ablagen für den aktuellen Drucker verfügbar sind. Nur für Blattdrucker verfügbar.
Ausrichtung
Ausrichtung: Gibt die Ausrichtung für Ihre Elemente an. Die Optionen Hoch- und Querformat stehen immer zur Verfügung. Bei einigen Thermodruckern sind auch die Optionen Hochformat 180 und Querformat 180 verfügbar.
Effekte
Nicht alle Effekte werden von allen Druckern unterstützt. Dieser Bereich der Registerkarte Papier ist nur sichtbar, wenn der ausgewählte Drucker mindestens einen der Effekte unterstützt. Außerdem stehen nur die unterstützten Effekte zur Verfügung.
Spiegelbild: Druckt ein Spiegelbild der Vorlage, bei der der linke und der rechte Rand vertauscht sind. Zur Vertauschung der oberen und unteren Ränder muss Spiegelbild mit Querformat kombiniert werden.
Negativ: Invertiert die zu druckenden Pixel, sodass der Text und die Strichcodes weiß auf schwarzem Hintergrund gedruckt werden.
Vorlagenentwurf-Optionen
Verschiedene Designs für Vorder- und Rückseite der Elementvorlage: Gibt an, dass Sie zwei verschiedene Designs für Ihr Dokument erstellen können. Verwenden Sie beim Drucken von doppelseitigen Elementen diese Option, um ein Design auf die Vorderseite und ein anderes Design auf die Rückseite zu drucken.
Rückseite der Elementvorlage um 180° drehen: Gibt an, dass beim Drucken eines doppelseitigen Elements der obere Rand der Vorderseite am unteren Rand der Rückseite ausgerichtet wird. Wenn diese Option nicht aktiviert ist, wird beim Drucken eines doppelseitigen Elements der obere Rand der Vorderseite am oberen Rand der Rückseite ausgerichtet. Nicht für alle Drucker verfügbar.
Seitenvorlage aktivieren: Gibt an, dass Sie eine Seitenvorlage erstellen können, auf der Sie Objekte überall auf der Seite, auch auf den Rändern, platzieren können. Wenn Sie diese Option wählen, wird die Registerkarte Seitenvorlage unten im Entwurfsbereich neben den vorhandenen Registerkarten für Vorlagen und dem Dateneingabeformular hinzugefügt. Wenn Sie außerdem die Option Verschiedene Designs für Vorder- und Rückseite der Elementvorlage auswählen, können Sie für jede Seite des Elements eine eigene Seitenvorlage gestalten.
Weitere Informationen finden Sie unter Erstellung einer Seitenvorlage.
Verwenden Sie die Registerkarte Layout, um anzugeben, wie viele Elemente auf die einzelnen Etikettenseiten gedruckt werden. Außerdem können Sie die Ränder der einzelnen Elemente angeben und den Abstand zwischen mehreren Elementen auf der Seite festlegen.
Die folgenden Optionen sind verfügbar.
Layout
Reihen: Gibt die Anzahl der Reihen mit Elementen auf einer einzelnen Etikettenseite an.
Spalten: Gibt die Anzahl der Spalten mit Elementen auf einer einzelnen Etikettenseite an.
Abstände
Hier wird der Abstand zwischen dem Rand der Seite und dem Rand der Elemente auf der Seite angegeben. Wenn Sie in diesen Bereich zusätzliche Daten aufnehmen möchten, zum Beispiel eine Kopf- oder Fußzeile mit der Seitenzahl, der aktuellen Uhrzeit, dem Benutzer oder dem Dokumentnamen, müssen Sie eine Seitenvorlage erstellen. Klicken Sie dazu auf das Kontrollkästchen Seitenvorlage aktivieren auf der Registerkarte Seite des Dialogfelds Seite einrichten.
Weitere Informationen finden Sie unter Erstellung einer Seitenvorlage.
Oben: Legt den Abstand zwischen dem oberen Rand der Seite und dem oberen Rand der ersten Reihe mit Elementen fest.
Unten: Legt den Abstand zwischen dem unteren Rand der Seite und dem unteren Rand der letzten Reihe mit Elementen fest.
Links: Legt den Abstand zwischen dem linken Rand der Seite und dem linken Rand der ersten Spalte mit Elementen fest.
Rechts: Legt den Abstand zwischen dem rechten Rand der Seite und dem rechten Rand der letzten Spalte mit Elementen fest.
|
|
Die meisten Laserdrucker und andere Drucker mit Einzelblatteinzug sind nicht in der Lage, den gesamten Druckbereich auszunutzen. Ein kleiner Rand um die äußeren Abmessungen der Seite kann nicht bedruckt werden. Zum Beispiel nähert sich der Druckbereich von mit Hewlett Packard kompatiblen Laserdruckern nicht mehr als 0,2 Zoll an die Seitenränder. Daher können Sie nicht bis zum Rand der Seite drucken, auch dann nicht, wenn Sie die Ränder auf Null setzen. Weitere Informationen finden Sie unter Nicht druckbaren Bereich anzeigen. |
Vorlagengröße
Breite: Gibt die Breite der Elemente an. Verfügbar, wenn Manuell einstellen ausgewählt ist.
Höhe: Gibt die Breite der Elemente an. Verfügbar, wenn Manuell einstellen ausgewählt ist.
Manuell einstellen: Gibt an, dass Sie die Höhe und Breite der Elemente manuell einstellen können.
Lücke/Teilung
Horizontal: Legt die Breite der Lücke zwischen den Spalten mit Elementen auf einer einzelnen Etikettenseite fest. Verfügbar, wenn Manuell einstellen ausgewählt ist.
Vertikal: Gibt die Höhe der Lücke zwischen den Zeilen mit Elementen an. Verfügbar, wenn Manuell einstellen ausgewählt ist.
Manuell einstellen: Gibt an, dass Sie die Größe der Lücken zwischen den Elementen auf der Etikettenseite manuell einstellen können.
Verwenden Sie die Registerkarte Form, um die Form der zu druckenden Elemente festzulegen. Die folgenden Optionen sind verfügbar.
Vorlagenform
Vorlagenform: Hier können Sie die grundlegende Form Ihrer Elemente angeben.
|
|
Wählen Sie zur Gestaltung eines kreisförmigen Elements die Option Ellipse. Klicken Sie auf der Registerkarte Layout unter der Überschrift Vorlagengröße auf die Option Manuell einstellen und geben Sie den Durchmesser des Elements in die beiden Felder Höhe und Breite ein. |
Optionen
Ränder drucken: Gibt an, dass der Rahmen eines jeden Elements bei Ausführung eines Druckauftrags gedruckt wird
Zeilenbreite: Gibt die Breite der Rahmenlinie um das Element an. Verfügbar, wenn Ränder drucken ausgewählt ist.
Linienfarbe: Gibt die Farbe des Rahmens um das Element an. Verfügbar, wenn Ränder drucken ausgewählt ist.
Eckradius: Gibt die Größe des Bogens an den Ecken des Elements an. Verfügbar, wenn Rechteck mit abgerundeten Ecken als Elementform gewählt ist.
Loch: Gibt an, dass das Element in der Mitte ein Loch aufweist. Verfügbar, wenn Ellipse als Elementform gewählt ist.
Lochdurchmesser: Legt die Größe des Lochs in der Mitte des Elements fest. Verfügbar, wenn Ellipse als Elementform gewählt ist.
Auf der Registerkarte Medienbehandlung wird die Aktion festgelegt, die am Ende der einzelnen Seiten oder des Druckauftrags durchgeführt wird. Diese Einstellungen ermöglichen den Gebrauch von treiberunterstützten Geräten, wie Cuttern und Etikettensensoren, in einem Druckauftrag. Weitere Informationen finden Sie unter Medienbehandlung.
Die folgenden Optionen sind verfügbar.
Medienbehandlung
Aktion: Gibt die Aktion der Medienbehandlung an. Die Standardeinstellung ist Treibereinstellungen verwenden. Die verfügbaren Aktionen variieren je nach verwendetem Drucker und umfassen Folgendes:
Treibereinstellungen verwenden: Es wird keine Aktion durchgeführt, es sei denn, der Treiber selbst wurde entsprechend konfiguriert.
Seitenumbruch: Auf der aktuellen Seite werden keine zusätzlichen Etiketten gedruckt. Alle nachfolgenden Etiketten werden auf einer neuen Seite gedruckt. Wenn das Format nur ein Etikett pro Seite aufweist, wird keine Aktion durchgeführt.
Pause: Der Drucker wartet auf eine Benutzereingabe, bevor die folgenden Etiketten gedruckt werden.
Auf Etikettensensor warten: Der Drucker wartet, bis der Etikettensensor aktiviert wurde, bevor die nachfolgenden Etiketten gedruckt werden.
Ausschneiden: Der Etikettenbestand wird geschnitten.
Schnitt und Pause: Der Etikettensatz wird geschnitten, und der Drucker wartet auf eine Benutzereingabe, bevor die nachfolgenden Etiketten gedruckt werden.
Teilweise ausschneiden: Der Etikettenbestand wird teilweise geschnitten.
Teilweise ausschneiden und Pause: Der Etikettensatz wird teilweise geschnitten, und der Drucker wartet auf eine Benutzereingabe, bevor die nachfolgenden Etiketten gedruckt werden.
Treiber Einstellungen: Öffnet das Dialogfeld Druckereigenschaften des Druckertreibers, in dem Sie die Optionen zur Medienbehandlung wählen und konfigurieren kann.
Vorkommen: Gibt an, wann die gewählte Aktion der Medienbehandlung ausgeführt wird.
Am Ende des Druckauftrags: Die ausgewählte Aktion wird am Ende des Druckauftrags ausgeführt.
Nach jeder Seite: Die ausgewählte Aktion wird am Ende jeder Seite ausgeführt. Wenn das Dokument nur ein Element pro Seite enthält, wird diese Aktion nach jedem Element ausgeführt.
Nach jedem Datensatz: Die ausgewählte Aktion wird ausgeführt, nachdem alle mit einem vorgegebenen Datensatz verknüpften Elemente gedruckt wurden.
Nach Kopien: Die ausgewählte Aktion wird nach dem Drucken aller Kopien eines Elements ausgeführt.
Nach Datenänderung: Die ausgewählte Aktion wird ausgeführt, nachdem sich der Wert der angegebenen Datenquelle geändert hat.
Nach angegebener Zahl gedruckter Elemente: Die ausgewählte Aktion wird ausgeführt, nachdem die angegebene Anzahl von Elementen gedruckt wurde. In diesem Fall ist das Textfeld Anzahl der gedruckten Elemente zur Angabe des Wertes verfügbar, bei dem die ausgewählte Aktion durchgeführt wird.
Datenelement: Gibt die Datenquelle an, deren Wert geändert wird. Wählen Sie das Symbol  , um das Dialogfeld Datenquelle wählen aufzurufen, in dem Sie die gewünschte Datenquelle auswählen können. Verfügbar, wenn unter „Vorkommen“ Nach Datenänderung gewählt wurde.
, um das Dialogfeld Datenquelle wählen aufzurufen, in dem Sie die gewünschte Datenquelle auswählen können. Verfügbar, wenn unter „Vorkommen“ Nach Datenänderung gewählt wurde.
Groß-/Kleinschreibung ignorieren: Gibt an, dass beim Vergleich zwischen Werten des angegebenen Datenelements die Groß- und Kleinschreibung ignoriert wird. Verfügbar, wenn unter „Vorkommen“ Nach Datenänderung gewählt wurde.
|
|
Einige Thermodrucker unterstützen keine Aktionen zur Medienbehandlung. Auf der Aktionsliste werden nur die Aktionen angezeigt, die vom ausgewählten Drucker unterstützt werden. Bei Blattdruckern finden Sie nur die Optionen Benutzertreibereinstellungen verwenden und Seitenumbruch. |
Auf der Registerkarte Druckreihenfolge wird die Reihenfolge festgelegt, in der mehrere Elemente auf einer einzelnen Medienseite gedruckt werden. Desweiteren können Sie festlegen, wo der Druckvorgang gestartet wird, wenn bei einem vorherigen Druckauftrag nicht genutzte Medien übrig blieben. Diese Optionen sind nur von Bedeutung, wenn Sie mehrere Elemente auf einer Seite drucken, wie zum Beispiel beim Drucken mit Laserdruckern oder Tintenstrahldruckern.
Die folgenden Optionen sind verfügbar.
Druckreihenfolge
Abhängig von der von Ihnen angegebenen Startreihenfolge und Richtung wird das Vorschaubild aktualisiert, um die Reihenfolge zu veranschaulichen, in der die Elemente gedruckt werden.
Erste Ecke: Legt die Ecke der Seite fest, die als erstes Element gedruckt wird.
Richtung: Legt die Richtung, in der die Elemente gedruckt werden, folgendermaßen fest:
Horizontal: Die Elemente werden zeilenweise gedruckt, je nach Ausgangsecke entweder von der linken oder rechten Seite des Bestands aus.
Vertikal: Die Elemente werden spaltenweise gedruckt, je nach Ausgangsecke entweder von der oberen oder unteren Seite des Bestands aus.
Horizontal (abwechselnd): Die Elemente werden zeilenweise gedruckt, wobei die erste Zeile je nach Ausgangsecke entweder von der linken oder von der rechten Seite des Bestands aus gedruckt wird. Der Druck der nachfolgenden Zeilen wird an der Seite fortgesetzt, an der der Druck der vorherigen Zeile endete. Das folgende Bild zeigt die Reihenfolge, in der die Elemente gedruckt werden, wenn Sie Horizontal (abwechselnd) mit der Ausgangsposition oben links wählen.
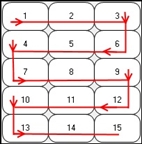
Vertikal (abwechselnd): Die Elemente werden spaltenweise gedruckt, wobei die erste Spalte je nach Ausgangsecke entweder von der oberen oder von der unteren Seite des Bestands aus gedruckt wird. Der Druck der nachfolgenden Zeilen wird an der Seite (oben oder unten) fortgesetzt, an der der Druck der vorherigen Spalte endete. Das folgende Bild zeigt die Reihenfolge, in der die Elemente gedruckt werden, wenn Sie Vertikal (abwechselnd) mit der Ausgangsposition oben linkswählen.
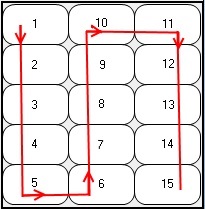
Startposition zum Druckzeitpunkt wählen: Gibt an, dass zu Beginn eines jeden Druckauftrags das Dialogfeld Ausgangsposition angezeigt wird. Mithilfe des Dialogfelds Ausgangsposition können Sie auswählen, welches Element als erstes Element des Druckauftrags gedruckt wird. Wenn keine der beiden folgenden Optionen ausgewählt ist, zeigt die Vorschau im Dialogfeld Ausgangsposition die Druckelemente in der Reihenfolge an, in der sie gedruckt werden, basierend auf den zuvor ausgewählten Optionen Ausgangsecke und Richtung. Standardmäßig ist das erste Druckelement das Element, das mithilfe der Option Startecke als solches gekennzeichnet wurde.
Die folgenden Optionen sind verfügbar:
Bei letzter Position des vorherigen Auftrags fortfahren:
Geben Sie nach Zeilen- und Spaltennummer an: Legt fest, dass die Vorschau der Bestandsseite sowohl auf der Registerkarte Druckauftrag im Dialogfeld Seite einrichten als auch im Dialogfeld Ausgangsposition so geändert wird, dass die Druckelemente mit einer Kombination aus Zeilennummer und Spaltennummer angezeigt werden.
|
|
Weitere Informationen darüber, wie Sie die Ausgangsposition zum Druckzeitpunkt festlegen, finden Sie im Dialogfeld Ausgangsposition. |
Die folgenden Optionen sind verfügbar.
Elementvorlagen
Vorlage(n) für Auftragsstart:
Vorlage(n) für Gruppenbeginn:
Primäre Vorlage(n): Die Vorlagen, die Sie in diesen Ordner einfügen, werden je nach der vorgegebenen Anzahl der Kopien und/oder den Serialisierungseinstellungen mehrmals gedruckt.
Vorlage(n) für Gruppenende:
Vorlage(n) für Auftragsende:
Vorlagensymbolleiste
Die Vorlagensymbolleiste befindet sich unterhalb der Liste Elementvorlagen. Verwenden Sie sie, um neue Vorlagen hinzuzufügen, vorhandene Vorlagen zu entfernen und die Vorlagen in der Liste neu anzuordnen. Die folgenden Optionen sind verfügbar:
 Fügt ein neues Element zur Liste hinzu.
Fügt ein neues Element zur Liste hinzu.
 Fügt einen neuen Vorlagenselektor zur Liste hinzu.
Fügt einen neuen Vorlagenselektor zur Liste hinzu.
 Entfernt die ausgewählte Vorlage aus der Liste.
Entfernt die ausgewählte Vorlage aus der Liste.
 Benennt die ausgewählte Vorlage um.
Benennt die ausgewählte Vorlage um.
 Löscht die ausgewählte Vorlage aus der Liste und legt eine Kopie der Vorlage in der Zwischenablage ab.
Löscht die ausgewählte Vorlage aus der Liste und legt eine Kopie der Vorlage in der Zwischenablage ab.
 Kopiert die ausgewählte Vorlage in die Zwischenablage.
Kopiert die ausgewählte Vorlage in die Zwischenablage.
 Fügt eine Kopie der Vorlage, die sich derzeit in der Zwischenablage befindet, in die Vorlagenliste ein.
Fügt eine Kopie der Vorlage, die sich derzeit in der Zwischenablage befindet, in die Vorlagenliste ein.
 Verschiebt die ausgewählte Vorlage in der Liste um eine Position nach oben.
Verschiebt die ausgewählte Vorlage in der Liste um eine Position nach oben.
 Verschiebt die ausgewählte Vorlage in der Liste um eine Position nach unten.
Verschiebt die ausgewählte Vorlage in der Liste um eine Position nach unten.
Vorlageneigenschaften
Gruppenfeld: Gibt die Datenquelle an, deren Wert auf Änderungen geprüft wird und so das Drucken der Vorlage anstößt. Nur verfügbar, wenn eine Vorlage im Ordner Vorlage(n) für Gruppenbeginn oder Vorlage(n) für Gruppenende ausgewählt ist.
 Öffnet das Dialogfeld Datenquelle wählen, in dem Sie die gewünschte Datenquelle auswählen können.
Öffnet das Dialogfeld Datenquelle wählen, in dem Sie die gewünschte Datenquelle auswählen können.
Drucken, wenn:
 Öffnet das Dialogfeld Drucken, wenn, in dem Sie spezifische Bedingungen für das Drucken der Vorlage festlegen können.
Öffnet das Dialogfeld Drucken, wenn, in dem Sie spezifische Bedingungen für das Drucken der Vorlage festlegen können.
Keine leere Vorlage drucken: Gibt an, dass die Vorlage nicht gedruckt wird, wenn keine druckbaren Objekte darauf vorhanden sind.
Verwenden Sie die Registerkarte Hintergrund, um den Hintergrund Ihrer gedruckten Elemente zu konfigurieren. Dabei kann es sich um einen gedruckten Hintergrund, zum Beispiel ein Bild oder eine Farbe, handeln. Alternativ können Sie ein Vorlagenbild auswählen, das als Orientierungshilfe oder Vorlage dienen kann, die aber nicht auf Ihren Elementen gedruckt werden soll.
Die folgenden Mini-Registerkarten sind verfügbar:
Auf der Registerkarte Grafik wird das Bild festgelegt, dass als Hintergrund für Ihre Elemente verwendet werden soll.
Quelle: Gibt die Quelle des Bildes an. Die folgenden Optionen sind verfügbar:
Keine Grafik: Gibt an, dass kein Bild für den Hintergrund verwendet wird.
Eingebettete Grafik:
Bild abrufen von: Bietet die folgenden Optionen zum Importieren des Bildes:
Datei: Öffnet das Dialogfeld Bild auswählen, mit dem Sie eine Bilddatei suchen und dann von Ihrem Computer in Ihre Vorlage importieren können.
Scanner oder Kamera: Öffnet das Dialogfeld Scanner- und Kameraeinrichtung, mit dem Sie Bilder von einem Scanner oder einer Kamera importieren können.
Verknüpfte Grafik: Gibt an, dass das Bild als separate Datei erhalten bleibt und nur der Dateipfad zum Dokument hinzugefügt wird.
Dateiname: Gibt den Pfad und den Dateinamen des Hintergrundbildes an. Klicken Sie auf Durchsuchen, um die Datei zu suchen.
Skalierungsmethode:
Originalgröße:
Höhe anpassen: Gibt an, dass das Bild nach Bedarf verkleinert oder vergrößert wird, um sicherzustellen, dass seine Höhe vollständig auf die Vorlage passt.
Breite anpassen: Gibt an, dass das Bild nach Bedarf verkleinert oder vergrößert wird, um sicherzustellen, dass seine Breite vollständig auf die Vorlage passt.
Strecken: Gibt an, dass das Bild nach Bedarf verkleinert oder vergrößert wird, um sicherzustellen, dass es vollständig auf die Vorlage passt. Bei einem Überhangwert kann das Bild eventuell nicht exakt eingepasst werden.
Drehen: Legt die Drehung des Bildes in Grad fest.
Optionen
Vorgedruckt: Der Hintergrund wird so behandelt, als ob er bereits auf das Medium gedruckt worden wäre. Bei Auswahl dieser Option wird der Hintergrund nicht gedruckt, obwohl er im Fenster Druckvorschau angezeigt wird.
Drucken, wenn:
 Öffnet das Dialogfeld Drucken, wenn, in dem Sie spezifische Bedingungen für das Drucken des Hintergrundbildes festlegen können.
Öffnet das Dialogfeld Drucken, wenn, in dem Sie spezifische Bedingungen für das Drucken des Hintergrundbildes festlegen können.
Überhangvorlage: Gibt an, wie weit das Hintergrundbild über die Abmessungen der Vorlage hinausreichen soll. Diese Option ist hilfreich, wenn das Medium beim Durchlaufen durch den Drucker etwas verrutscht, insbesondere bei Thermodruckern für Etiketten.
Bildverarbeitung: Öffnet das Dialogfeld Bildverarbeitung im Hintergrund, in dem Sie die Darstellung des Hintergrundbildes ändern können.
Fehlerbehandlung:
Bildverarbeitung dauerhaft anwenden: Speichert alle Bildanpassungen, die Beschneidung und sämtliche Effektänderungen als neue Standardwerte und speichert das geänderte Bild als neues Bild.
|
|
Wenn Sie Bildverarbeitung dauerhaft anwenden wählen, werden alle von Ihnen vorgenommenen Änderungen gesperrt und in die neuen Standardeinstellungen einbezogen. Deshalb empfehlen wir Ihnen, die Option Bildverarbeitung dauerhaft anwenden erst nach Abschluss der Bearbeitung zu nutzen. |
Verwenden Sie die Mini-Registerkarte Farbe, um die Hintergrundfarbe Ihrer Elemente festzulegen. Die folgenden Optionen sind verfügbar.
Hintergrundfarbe: Legt die Farbe fest, die bei Ihren Elementen im Hintergrund angezeigt wird. Weitere Informationen finden Sie unter Ändern der Farbe eines Objekts.
Optionen
Vorgedruckt: Der Hintergrund wird so behandelt, als ob er bereits auf das Medium gedruckt worden wäre. Wenn diese Option ausgewählt ist, wird der Hintergrund nicht gedruckt und in der Druckvorschau nicht angezeigt.
Drucken, wenn:
 Öffnet das Dialogfeld Drucken, wenn, in dem Sie spezifische Bedingungen für das Drucken der Hintergrundfarbe festlegen können.
Öffnet das Dialogfeld Drucken, wenn, in dem Sie spezifische Bedingungen für das Drucken der Hintergrundfarbe festlegen können.
Überhangvorlage: Gibt an, wie weit der farbige Hintergrund über die Ränder der Vorlage hinausreichen soll. Diese Option ist hilfreich, wenn das Druckermaterial beim Durchlaufen durch den Drucker etwas verrutscht.
![]() Mini-Registerkarte „Vorlagenbild“
Mini-Registerkarte „Vorlagenbild“
Verwenden Sie die Mini-Registerkarte Vorlagenbild, um ein Bild einzurichten, das Sie zur Gestaltung Ihrer Vorlagen verwenden können.
Die folgenden Optionen sind verfügbar:
Vorlagenbild abrufen von: Bietet folgende Optionen zum Importieren des Vorlagenbildes:
Datei: Öffnet das Dialogfeld Bild auswählen, mit dem Sie die Bilddatei suchen und dann von Ihrem Computer in Ihre Vorlage importieren können.
Scanner oder Kamera: Importiert das Bild von einem Scanner oder einer Kamera. Dazu müssen Sie das Gerät zunächst im Dialogfeld Scanner- und Kameraeinrichtung einrichten.
Farbe Vorlagenbild: Legt die für das Vorlagenbild verwendete Farbe fest.
Vorlagenbild ausblenden: Blendet das Vorlagenbild aus oder ein. Verwenden Sie diese Option, um zu sehen, wie Ihre Elemente auf dem Ausdruck erscheinen.
Vorlagenbild entfernen: Löscht das Vorlagenbild aus Ihrem Dokument. Verwenden Sie diese Option, um die Größe Ihres Dokuments nach Fertigstellung des Vorlagendesigns zu reduzieren.
Bildverarbeitung: Öffnet das Dialogfeld Bildverarbeitung im Hintergrund, in dem die Darstellung des Vorlagenbildes geändert werden kann.