Open topic with navigation
A specifies the format of typed text in a , based on a selected typeface, style, and point size. BarTender supports the use of all TrueType typefaces that are installed with Windows, including Arial, Courier New, Times New Roman, Symbol, and others. Additionally, BarTender supplies two that are optimized for optical character recognition: OCR-A and OCR-B. These fonts are commonly used with .
TrueType fonts are completely scalable, and you can specify any size text you want. By using TrueType fonts, such as Arial or Times New Roman, BarTender ensures that what you see on your is the same font that will be printed on the item when you execute a print job. With TrueType fonts, you do not have to reselect or install new typefaces when you change to a new printer.
If you use a printer that has drivers installed from Seagull Scientific, you have the option of printing with printer fonts. Printer fonts are saved to the printer rather than to the computer. In heavy production environments, the use of printer fonts enables the items to be printed more quickly. Alternatively, the font that appears on the template may not be exactly the same font that is printed on your items. However, as opposed to using TrueType fonts, the font that appears on the template may not be the same font that is printed on your items.
The Font property page defines the formatting of text objects and the human-readable characters of a barcode. When you design the , you can use the Font property page to format the text that is associated with many of the data entry , such as a text input box, check box, or group box.
The following options are available:
-
Typeface: Specifies the typeface family that will be used for the selected object.
-
Font Style: Specifies the stylistic characteristics of the text in the selected object, such as bold or italic.
-
Point Size: Specifies the point size of the text in the selected object. To change the point size, select the point size that you want from the list. Alternatively, enter the point size in the Point Size field.
-
Font Per Data Source: Opens the Data Source Fonts dialog, which enables you to define different fonts for each in the selected object.
In addition, the following tabs are available:
-
Strikeout: Specifies whether the text in the selected object has a line through it.
-
Underline: Specifies whether the text in the selected object is underlined.
-
White On Black: Specifies that the text is displayed and printed as reverse type (white characters on a black background).
-
Foreground Color: Specifies the color and/or pattern of the text characters in the selected object. For more information, refer to Changing an Object's Color.
-
Background Color: Specifies the text area background color and/or pattern. For more information, refer to Changing an Object's Color.
-
Outline: Specifies that the text is formatted so that a line borders each of the characters in the selected object.
-
Thickness: Specifies the thickness of the line that borders each of the text characters.
-
Color: Specifies the color of the line that borders each of the text characters. For more information, refer to Changing an Object's Color.
-
Dash Style: Specifies the frequency and size of spaces that appear along the lines that border each of the characters.
-
Compound Style: Specifies the number and pattern of the lines that border each of the characters.
-
Scale: Specifies the degree to which the text in the selected object is compressed or stretched. If the Auto Size option is selected on the Text Format property page, then the Scale value is overridden by the maximum Font Width Scale value on the Text Format property page.
-
Spacing Adjustment: Specifies the amount of space that is uniformly inserted between each of the characters in the selected text object. This option enables you to manually move characters closer together by using a value that is less than 100 percent and to space the characters farther apart by using a value that is greater than 100 percent.
-
Kerning: Automatically adjusts the space between character pairs to obtain an easily readable font. When this option is not selected, each character is spaced evenly from the characters on either side of it, producing a non-uniform appearance for a string of characters. When you enable kerning, BarTender adjusts the space between each pair of characters to improve the overall appearance of the text.
For example, consider the letter pair "AW". Without kerning, these two letters, although adjacent, will appear to be further apart than others do in a word. With kerning enabled, BarTender takes this into account and decreases the space between these two letters. This adjustment is illustrated as follows:
|
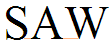
When kerning is not enabled, notice that the space between the letters A and W appears much greater than that between the S and A.
|

When kerning is enabled, the space between the letters A and W is decreased, which produces a more uniform appearance for the text.
|
-
Script: Specifies the that determines the set of rules that are used for line breaks and for converting characters to uppercase or lowercase. Because BarTender is a Unicode application, characters from any script that is supported by the selected font may be included in a single string.
-
Substitute Best Matching Printer Font: Replaces the selected with a font that is built into your thermal printer. Available only for thermal printers that are installed with .
Supported Controls
This property page is available for the following controls:
Related Topics
