Defining and Managing Spaces
From the Manage Spaces page administrators can create, modify, hide, show, delete, restore, and manage permissions for a space. Spaces can also be assigned workflows, using the Workflows page.
-
To access the Manage Spaces page, click
 to open the BarTender Cloud menu, then click Administration, and finally Spaces.
to open the BarTender Cloud menu, then click Administration, and finally Spaces.
Users can create folders, store and access files, and navigate between spaces for which they have the necessary permissions. They can access any spaces for which they have permissions and view them one space at a time. Access is from the Space menu in Librarian and Print Console.
|
|
Access to spaces is included with the Automation subscription plan. |
Default Spaces
BarTender Cloud contains three default spaces. You can add as many other spaces as you like, up to your subscription limit. The default spaces are:
-
Main: This is the default user space and contains the entirety of an organization's stored files and documents. Once you begin creating more spaces, you can move files from this main repository to the newly created spaces.
-
$system: This is a hidden space used in conjunction with BarTender Cloud's Font Manager feature, which enables you to upload and use non-standard fonts with BarTender.
-
$temp: This is a hidden space used to store temporary files and internal application cache data. Any disk space used by the $temp space does not count against your subscription limits.
|
|
These spaces are required by BarTender Cloud and therefore can neither be deleted nor their visibility modified. |
Managing Spaces
Use the Manage Spaces page in the Administration menu to create and maintain your organization's spaces. This page enables you to:
-
Create new spaces
-
Modify the settings for existing spaces
-
Hide spaces or make them visible to users
-
Delete or restore spaces
-
View the content of spaces
Businesses can use spaces to separate their organization into smaller, more specialized units. You can assign permissions for different personnel to access a subset of an organization's various spaces. With the necessary permissions, they can add or review files within a space, and if a workflow is assigned to a space, use the workflow to submit a file for changes, then review and approve the changes to the file.
Searching for Spaces
In the Search field, you can look for any data item in any of the columns on the Manage Spaces page. As you type in the Search field, the list of spaces grows smaller until only those spaces that contain the search terms in any of their data fields are displayed. For example, if you want to see only active spaces, you can type "active" in the Search field and only those spaces whose status is Active, or those spaces with the word "active" in their ID, Name, or Description columns, will be displayed.
|
|
When searching for spaces by size (space used) you can only search for whole numbers. Entering a decimal in the Search field will yield no results. |
Managing Columns
You can determine which columns are visible on the Manage Spaces page, with the exception of the ID column, which is always displayed.
-
Click
 .
. -
Select which columns display on the page.
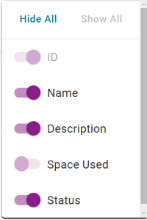
In this example, all columns except Space Used are visible on the Manage Spaces page.
-
To Hide all columns except the ID column, click Hide All.
-
If you have hidden some or all of the columns, click Show All to re-display them.
Permissions
Administrators can set space-level permissions to enable and disable access from various users and user groups.
Related topics

