Publishing a Workflow
Once your workflow has been designed and validated, you are ready to publish it.
A workflow can be published to any defined space within BarTender Cloud. However, only one workflow can be assigned to a space and all documents within that space are automatically associated with the workflow.
The permissions necessary to publish or unpublish a workflow can come from a variety of sources.
-
A user with workflow Edit permissions: This is set in the Workflow Permissions page, access from the Workflow Designer page.
-
A user with a Manage Documents role: This is set in the Security section of Administration. Roles are defined on the Roles page. This is where the Manage Documents permission is set. Roles are assigned on the Users page in Administration.
-
A user with space Edit permissions: This is set on the Manage Spaces page in Administration.
A workflow owner only requires a Manage Documents role & space Edit permission. They do not require workflow edit permission.
|

|
You must validate a workflow before you can publish it. Validating a workflow ensures that no errors are present within the workflow design. If errors are present, you must address them before publishing the workflow.
|
 To open the Workflow page
To open the Workflow page
 To publish a workflow
To publish a workflow
-
On the Workflow page, for the workflow you want to publish, click Publish or select Publish from the ellipsis menu.
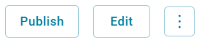
-
In the Publish Workflow dialog, enter a comment about the workflow's publication and click Next.
-
In the Select Targets dialog, select the space where you want to publish the workflow, then click Next.
-
In the Map Workflow States dialog, specify how you want different states to appear in the State field in Librarian, then click Next.
|

|
Once your workflow has been published, you cannot undo the settings you select here. Double check these selections before moving on.
When (unassigned) appears in the Current State field, you are assigning the default state for all documents that have not been moved through the workflow process; in other words, this setting determines the state of a document newly added to the space. By default the first state of the workflow is selected. However, if you want all persons with access to this space to be able to see all the documents in the space, you need to set this field to Production.
|
-
In the Ready to Publish dialog, click Publish if you are ready to publish the workflow to the selected space.
- To change any of your settings before publishing, use the Back button.
- To terminate the publication process, click the Cancel button.
- BarTender Cloud displays the Publish Progress dialog indicating whether the publication succeeded.
- Click Close.
If you set the (unassigned) field to a state that is proving problematic for the space when you initially published the workflow, you can unpublish the workflow, then re-publish it to reset the (unassigned) field to the workflow state you want.
 To unpublish a workflow
To unpublish a workflow
-
On the Workflow page, find the workflow you want to unpublish and in the Published To section click  beside the workflow you want to unpublish.
beside the workflow you want to unpublish.

-
In the Confirm Unpublish dialog, enter the text exactly as it is displayed to confirm that you want to unpublish the workflow, then click Unpublish.
 To re-publish a workflow
To re-publish a workflow
-
On the Workflow page, for the workflow you want to publish, click Publish or select Publish from the  menu.
menu.
-
In the Publish Workflow dialog, enter a comment about the workflow's publication and click Next.
-
In the Select Targets dialog, select the space where you want to publish the workflow, then click Next.
-
In the Map Workflow States dialog, specify how you want different states to appear in the State field in Librarian. The fields displayed correspond with the states defined in the workflow, excepting the (unassigned) field.
-
In the (unassigned) field, enter the state you want to assign to any document newly added to the space after the workflow is re-published.
When re-publishing a workflow, this field determines the workflow state of any documents uploaded after the new workflow is re-published to the space. By default, the first state in the workflow is selected. If you want all persons with access to this space to be able to see all the documents in the space, you need to set this field to the production equivalent in the workflow.
Any documents already in the space or added after the initial workflow was published are not affected by the new (unassigned) setting in the re-published workflow. To reassign the re-published workflow settings to these documents, you must delete teh document then re-add it to the space.
-
Click Next.
-
In the Ready to Publish dialog, click Publish if you are ready to publish the workflow to the selected space.
- BarTender Cloud displays the Publish Progress dialog indicating whether the publication succeeded.
- Click Close.
Related topics

 to open the
to open the 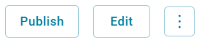

 beside the workflow you want to unpublish.
beside the workflow you want to unpublish.
 menu.
menu.