Using Workflows |
A workflow is a series of steps that define the life cycle of a BarTender Cloud document or other file. A customizable workflow defines the states and transitions of the process and helps you manage the life cycles of your files and documents. BarTender Cloud provides customizable workflows that enable you to define and control these business processes.
Once a workflow has been created and published, you can use that workflow to review and approve documents within the space where the workflow was published. You use Librarian to control when and how documents are moved through the workflow and eventually sent to production.
|
|
You can only publish one workflow to each space. Each file in that space is automatically assigned to the workflow. However, the same workflow can be published to multiple spaces. |
Use workflows to track the status of files from start to finish, notify responsible parties of the file's progress, and limit the accessibility of users to the process.
|
|
Access to Workflows is included with the Automation subscription plan. |
The Workflow Designer
The Workflow Designer is an object-based, drag-and-drop, graphical interface used to create, save, and modify workflows. Access the Workflow Designer on the Workflow page. Use the Workflow Designer to manage workflows for BarTender Cloud documents and other files. Through this interface you can control who can access and advance files through a workflow at each state. The workflow sends automatic email notifications to specific recipients when files move between workflow steps.
The Workflow Designer provides a visual way for you to create workflows by placing objects that represent workflow elements on a design canvas, then configuring the objects to meet your needs. In the Workflow Designer, the process of moving from one workflow step to another is represented by state and transition objects.
State and Transition Objects
For a BarTender Cloud file or document, a workflow is a series of states and transitions between the states through which the file progresses. When you use a workflow that assigns states and transitions to a file, you can track the status of the document design from start to finish. You can also specify the users whom you want to have access to the document at each stage in its life cycle.
A workflow consists of two types of objects: State objects and Transition objects. In the following example, the object labeled Design is a state object, and the Submit For Staging line is a transition object.
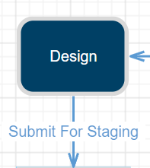
A State object represents the file at it's current position in the workflow process. For example, a state object can represent the design process, where the file is being designed by a single person or a team; the review process, where a person or group of people review the file's design and either approve it or send it back with notes for revisions; or the production process, where the design of the file has been reviewed and approved and it is now being produced.
A Transition object represents the movement of the file from one state to another. For example, a transition object can represent the process of submitting a file for review, submitting a file for staging, or rejecting a submitted file and sending it back to a previous state.
An Example Workflow
A client wants to develop a nutritional label for their company to use on packaging.The task of designing the label is assigned an employee and after the design is complete, another employee reviews it to verify that the design meets specifications. Finally, the label is either rejected and returned to the designer or is approved and delivered for production.
One possible workflow for this example includes the following states:
-
Design
-
Review
-
Production
The transitions from one state to the next might be called Add Files, Submit for Review, Approve, Reject, and Submit for Design. The sample workflow would resemble the following:
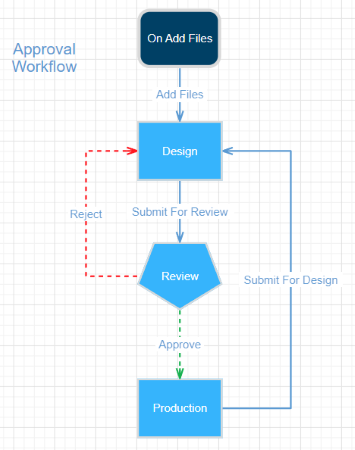
When you use a workflow that assigns states and transitions to files, you can create representations of the life cycle for all included files, track the status of files, send email notifications to users and groups when a file changes, limit the users access to the file at each stage in its life cycle (like specifying that only members of the design team can edit the file while it is in the Design state), and create branches at decision points.
In this example, during the Review state, a reviewer can either approve the file and move it to the Production state or reject the file and automatically send it back to the Design state along with an email about why the file was rejected.
Related topics
