 , en la barra de herramientas principal.
, en la barra de herramientas principal.
Cuadro de diálogo Preparar página |
Cuando diseñe un elemento para imprimir, debe configurar la plantilla para que coincida con el tamaño del medio que esté utilizando y configurar el aspecto de la plantilla. Utilice el cuadro de diálogo Preparar página para especificar el medio, configurar los márgenes y crear varias plantillas. Además, puede utilizar este cuadro de diálogo para previsualizar la apariencia de la plantilla.
 , en la barra de herramientas principal.
, en la barra de herramientas principal.
También puede utilizar este cuadro de diálogo para acceder al asistente Preparar página, que le guiará a través del proceso de selección de una impresora, configuración del material de impresoras y creación de una nueva plantilla. Para iniciar el asistente Preparar página, haga clic en Asistente en la esquina inferior izquierda del cuadro de diálogo Preparar página.
Cuenta con las siguientes fichas.
Utilice la ficha Material permite para dar formato a la página para que se ajuste a los tipos de soporte más comunes.
Cuenta con las siguientes mini fichas.
![]() Mini ficha Materiales predefinidos
Mini ficha Materiales predefinidos
La minificha Materiales predefinidos define el soporte para su impresora. Existen las siguientes opciones:
Categoría: Especifica el fabricante del medio de la impresora. En caso de que no se muestre el fabricante deseado, haga clic en Guardar para crear un material personalizado utilizando el cuadro de diálogo Guardar material.
Nombre de material: Muestra los materiales disponibles en la categoría seleccionada. En caso de que no se muestre el material deseado, haga clic en Guardar para crear un material personalizado utilizando el cuadro de diálogo Guardar material.
Guardar: Abre el cuadro de diálogo Guardar material, donde puede añadir fabricantes y tipos de material.
Eliminar: Borra el tipo de material seleccionado. Si el tipo de material que elimina es el único que aparece para un fabricante determinado, también se elimina el fabricante.
|
Drivers requeridos |
Drivers by Seagull™ |
Utilice la minficha Antena RFID para mostrar una imagen en su plantilla que represente la antena RFID de un elemento. Existen las siguientes opciones.
Mostrar imagen de antena RFID: Muestra la imagen de la antena en la plantilla.
|
|
Para que se muestre la imagen de la antena, también debe seleccionar la opción Mostrar una antena RFID sobre la plantilla, que se encuentra en la ficha Preferencias del cuadro de diálogo Preferencias del usuario. |
Imagen
Imagen: Especifica el archivo que contiene la imagen de la antena. Puede especificar la carpeta que utiliza esta lista en la página Ubicaciones de archivos de Administration Console.
Añadir: Abre el cuadro de diálogo Seleccionar imagen para que pueda navegar a un archivo de imagen de antena y, a continuación, agregarlo a la lista Imagen.
Eliminar: Elimina el archivo de imagen de antena seleccionado actualmente de la lista Imagen.
Tamaño
Método: Proporciona las siguientes opciones para adaptar el tamaño de la imagen de la antena:
Tamaño original: Especifica que BarTender utiliza el tamaño original de la imagen.
Ajustar a plantilla: Especifica que la imagen se reducirá o ampliará para ajustarse a los límites de la plantilla.
Ajustar a altura: Especifica que la imagen se reducirá o se ampliará según sea necesario para que su altura se ajuste a la de la plantilla. Se respetará la proporción altura/anchura del tamaño original.
Ajustar a anchura: Especifica que la imagen se reducirá o se ampliará según sea necesario para que su anchura se ajuste a la de la plantilla. Se respetará la proporción altura/anchura del tamaño original.
Personalizada: Especifica que las dimensiones de la imagen se establecen en los cuadros Altura y Anchura.
Altura: Especifica la altura de la imagen de la antena.
Anchura: Especifica la anchura de la imagen de la antena.
Posición
Para obtener más información sobre las opciones de posición, consulte Comprender los puntos de origen y anclajes. Están disponibles las siguientes posiciones de configuración:
X: Especifica la distancia, hacia la izquierda o la derecha, que hay desde el punto de origen al anclaje de la imagen de la antena.
Y: Especifica la distancia, hacia arriba o abajo, que hay desde el punto de origen al anclaje de la imagen de la antena.
Anclaje: Especifica el anclaje de la imagen de la antena.
Avanzado: Abre el cuadro de diálogo Configuración avanzada de posición en el que puede configurar el punto de origen.
Rotación
Ángulo: Especifica los grados que se gira la imagen de la antena alrededor del punto de rotación.
|
Drivers requeridos |
Drivers by Seagull™ |
Utilice la minificha Banda magnética para mostrar una imagen que representa la banda magnética de un elemento en su plantilla. Existen las siguientes opciones.
Imagen
Mostrar: Especifica la ubicación de la banda magnética en los elementos.
Color: Muestra el color actualmente seleccionado de la imagen de la banda magnética tal y como aparece en la plantilla. Para seleccionar un color diferente, haga clic en esta opción, y luego utilice el selector de color para seleccionar el color que desee. Para obtener más información, consulte Cambiar el color de un objeto.
Mostrar en vista preliminar: Muestra la imagen de la banda magnética se mostrará en el modo de Vista previa de impresión.
Posición
Desplazar desde: Especifica la ubicación de la banda magnética en las tarjetas.
Desplazamiento: Especifica la distancia de la banda magnética desde la ubicación especificada en Desplazar desde.
Grosor: Especifica la altura de la banda magnética tal y como aparece en la plantilla.
Utilice la ficha Papel para establecer las opciones del papel, incluyendo su tamaño y orientación, qué bandeja de la impresora se utilizará para la impresión (si cuenta con opciones de bandeja), y si se utilizarán efectos de impresión. Además, en esta ficha, se puede especificar si hay un diseño diferente que se haya que imprimir en la parte trasera de la página, cómo se deberá imprimir la misma en relación a la delantera, y si va a utilizar una plantilla de página para mejorar la página.
Existen las siguientes opciones.
Tamaño de página
Página tamaño: Especifica el tamaño de la página que se utiliza con la impresora. Se muestran solo las opciones compatibles con la impresora seleccionada. Personalizar solo se muestra si la impresora seleccionada admite tamaños de página personalizados.
Anchura: Especifica la anchura personalizada para la página que se utiliza con la impresora. Disponible cuando Tamaño de página está configurada en Personalizar.
Altura: Especifica la altura personalizada para la página que se utiliza con la impresora. Disponible cuando Tamaño de página está configurada en Personalizar.
|
|
Si el soporte del material tiene una anchura o altura superior que los propios elementos, introduzca aquí la anchura y/o altura del soporte. Utilice los ajustes de Margen de la ficha Diseño para ajustar la diferencia en anchura y altura entre el soporte y los elementos. |
Bandeja de papel
Origen: Especifica el origen cuando hay múltiples bandejas disponibles en la impresora actual. Disponible solo para impresoras de páginas.
Orientación
Orientación: Especifica una orientación para los elementos. Vertical y Horizontal siempre están disponibles como opciones. Algunas impresoras térmicas también ofrecen las opciones de Vertical 180 y Horizontal 180.
Efectos
No todos los efectos son compatibles con todas las impresoras. El área Efectos de la pestaña Papel solo estará visible si la impresora seleccionada es compatible con al menos uno de los efectos, y solo estarán disponibles los efectos compatibles.
Imagen simétrica: Imprime una imagen simétrica de una plantilla, en la que se intercambian los márgenes derecho e izquierdo. Para intercambiar los márgenes superior e inferior combine Imagen simétrica con orientación Horizontal.
Negativo: Invierte los píxeles que se imprimen, de forma que el texto y los códigos de barras se cambian a blanco sobre un fondo negro.
Opciones de diseño de plantilla
Diseños separados para la parte frontal y trasera de plantilla de elemento: Especifica que puede crear dos diseños independientes para el documento. Al imprimir elementos a doble cara, utilice esta opción para imprimir un diseño en la parte frontal y otro en la trasera.
Girar 180º la parte trasera del elemento: Especifica que el elemento a doble cara se imprimirá de forma que el borde superior de la parte frontal del elemento esté alineado con el borde inferior de la parte trasera del elemento. Si no se selecciona esta opción, los elementos a doble cara se imprimirán con el borde superior de la parte frontal del elemento alineado con el borde superior de la parte trasera del elemento. No disponible para todas las impresoras.
Activar Plantilla de página: Especifica que puede crear una plantilla de página en la que se pueden colocar objetos en cualquier lugar de la página, incluyendo los márgenes. Al seleccionar esta opción, se añadirá la ficha Plantilla de página en la parte inferior del área de diseño, junto a las fichas de plantilla y el formulario de datos existentes. Si también ha seleccionado la opción Diseños separados para la parte frontal y trasera de plantilla de elemento, puede diseñar una plantilla de página independiente para cada lado del elemento.
Para obtener más información, consulte Crear una Plantilla de página.
Utilice la ficha Diseño permite especificar cuántos elementos imprimir en cada página del material. Además, puede especificar los márgenes de cada elemento y definir el espacio entre los distintos elementos de la página.
Existen las siguientes opciones.
Diseño
Filas: Especifica el número de filas de elementos de una única página de material.
Columnas: Especifica el número de columnas de elementos a lo ancho de la página de material.
Márgenes
Los márgenes son espacio entre el extremo de la página y el de los elementos de la página. Si necesita incluir datos adicionales en los márgenes de la página, por ejemplo, un encabezado o un pie de página en el que se muestre el número de página, la hora, y el nombre del usuario o del documento, puede colocar esta información en la página creando una página de plantilla. Para ello, marque la casilla Activar Plantilla de página de la ficha Papel del cuadro de diálogo Preparar página. Para obtener más información, consulte Crear una Plantilla de página.
Están disponibles las siguientes opciones de margen:
Superior: Especifica la distancia entre el borde superior de la página y la parte superior de la primera fila de elementos.
Inferior: Especifica la distancia entre el borde inferior de la página y la parte inferior de la última fila de elementos.
Izquierda: Especifica la distancia entre el borde izquierdo de la página y el borde izquierdo de la primera columna de elementos.
Derecha: Especifica la distancia entre el borde derecho de la página y el borde derecho de la última columna de elementos.
|
|
La mayoría de impresoras láser y otras impresoras de "páginas" no pueden imprimir en una cierta zona estrecha alrededor del perímetro de la página. Este "área no imprimible" varía de impresora a impresora. Por ejemplo, las impresoras láser compatible Hewlett-Packard no pueden imprimir más cerca de 0,6 cm de los bordes de la página. Por lo tanto, no puede imprimir hasta el borde de la página cambiando los márgenes a cero. Para obtener más información, consulte Mostrar área no imprimible. |
Tamaño de la plantilla
Anchura: Especifica la anchura de sus elementos. Disponible cuando se selecciona Ajustar manualmente.
Altura: Especifica la altura de sus elementos. Disponible cuando se selecciona Ajustar manualmente.
Ajustar manualmente: Especifica que puede definir manualmente la altura y el ancho de sus artículos. Si no se ha seleccionado esta opción, BarTender calcula automáticamente el tamaño de sus elementos basándose en su selección de material y en los otros parámetros del cuadro de diálogo Preparar página.
Hueco/Espaciado
Horizontal: Especifica la anchura del espacio en blanco entre las columnas de elementos en una misma página de material. Disponible cuando se selecciona Ajustar manualmente.
Vertical: Especifica la altura del espacio entre filas de artículos. Disponible cuando se selecciona Ajustar manualmente.
Ajustar manualmente: Especifica que puede configurar manualmente el tamaño de los espacios entre los elementos de su página de material. Si no se ha seleccionado esta opción, BarTender calcula automáticamente el tamaño del espacio en blanco basándose en su selección de material y en los otros parámetros del cuadro de diálogo Preparar página.
Utilice la ficha Forma para especificar la forma de los elementos que imprime. Existen las siguientes opciones.
Forma de la plantilla
Forma de la plantilla: Especifica la forma general de los elementos.
|
|
Para diseñar un elemento circular, seleccione Elipse como la forma del elemento impreso. En la ficha Diseño, haga clic para seleccionar Ajustar manualmente en el encabezado Tamaño del artículo y, a continuación, introduzca el diámetro del elemento en los campos Altura y Ancho. |
Opciones
Imprimir bordes: Especifica que el borde alrededor de cada elemento que se imprime cuando se ejecuta un trabajo de impresión.
Ancho de línea: Especifica la anchura del borde que delimita el elemento. Disponible cuando se selecciona Imprimir bordes.
Color de línea: Muestra el color actual de la línea del borde que delimita el elemento. Para seleccionar un color diferente, haga clic en esta opción, y luego utilice el selector de color para seleccionar el color que desee. Para obtener más información, consulte Selector de color. Disponible cuando se selecciona Imprimir bordes.
Radio de ángulo: Especifica el tamaño del arco de los bordes del elemento. Disponible cuando se selecciona Rectángulo redondeado como forma del elemento.
Agujero: Especifica que el elemento contiene un orificio en su centro. Disponible cuando se selecciona Elipse como forma del elemento.
Diámetro del orificio: Especifica el tamaño del agujero central de los elementos. Disponible cuando se selecciona Elipse como forma del elemento.
La ficha Gestión de soportes especifica la acción que se realiza al final de cada página o trabajo de impresión. Estas opciones permiten utilizar en un trabajo de impresión dispositivos compatible con el driver, como cúteres y sensores de etiqueta retirada. Para obtener más información, consulte Gestión de soportes.
Existen las siguientes opciones.
Gestión de soportes
Acción: Especifica la acción de gestión de soportes. La configuración predeterminada es Utilizar la configuración de los drivers. Las acciones disponibles varían dependiendo de la impresora que se utilice, e incluyen las siguientes:
Utilizar la configuración del driver: No se realiza ninguna acción a menos que el propio driver de impresora se haya configurado para que la haga.
Salto de página: No se imprimen más etiquetas en la página actual, y cualquier etiqueta subsiguiente se imprime en una nueva página. Si el formato solo tiene una etiqueta por página, no se realiza ninguna acción.
Pausa: La impresora espera las indicaciones del usuario antes de imprimir más etiquetas.
Espere para el sensor de etiqueta retirada: La impresora espera hasta que se haya activado el sensor de etiqueta retirada antes de imprimir más etiquetas.
Cortar: Se corta el material de etiqueta.
Cortar y pausa: Se corta el material de etiqueta, y la impresora espera las indicaciones del usuario antes de imprimir más etiquetas.
Corte parcial: Se corta parcialmente el material de etiqueta.
Corte parcial y pausa: Se corta parcialmente el material de etiqueta, y la impresora espera las indicaciones del usuario antes de imprimir más etiquetas.
Configuración de los drivers: Abre el cuadro de diálogo Propiedades de la impresora del driver de la impresora, que le permite seleccionar y configurar las opciones de gestión de soportes.
Ocurrencia: Especifica cuándo tendrá lugar la acción de gestión de soportes seleccionada.
Al finalizar el trabajo de impresión: La acción seleccionada se realiza al final del trabajo de impresión.
Tras cada página: La acción seleccionada se realiza al final de cada página. Si el documento contiene solo un elemento por página, esta acción se realiza después de cada elemento.
Tras cada registro: La acción seleccionada se realiza después de asociar todos los elementos con un registro de base de datos determinado.
Tras copias: La acción seleccionada se realiza tras imprimir todas las copias de un elemento.
Tras el cambio de datos: La acción seleccionada se realiza después de que se cambie el valor del origen de datos.
Tras números de elementos impresos específicos: La acción seleccionada se realiza después de que se haya impreso el número de elementos especificado. Se muestra el cuadro de texto Número de elementos impresos para establecer el valor en el que ocurrirá la acción seleccionada.
Elemento de datos: Especifica el origen de datos cuyo valor se cambia. Haga clic en el icono  para abrir el cuadro de diálogo Seleccionar origen de datos, donde podrá seleccionar el origen de datos que quiera. Disponible si se selecciona Tras el cambio de datos como instancia.
para abrir el cuadro de diálogo Seleccionar origen de datos, donde podrá seleccionar el origen de datos que quiera. Disponible si se selecciona Tras el cambio de datos como instancia.
Ignorar mayúsculas y minúsculas: Especifica que la comparación entre valores del elemento de información especificado ignora las diferencias de mayúsculas/minúsculas. Disponible si se selecciona Tras el cambio de datos como instancia.
|
|
Algunas impresoras térmicas no son compatibles con todas las acciones de gestión de soportes. La lista Acciones muestra solo las acciones compatibles con la impresora seleccionada. Las impresoras de página solo tienen las opciones Utilizar la configuración de los drivers y Salto de página. |
La ficha Orden de impresión especifica el orden en el que se imprimen los elementos en una misma página de material. Además, puede especificar dónde comenzar a imprimir si ha quedado material no utilizado durante el trabajo de impresión anterior. Estas opciones solo se aplican al imprimir elementos que poseen múltiples elementos por "página", como con las etiquetas para impresoras láser o de inyección de tinta.
Existen las siguientes opciones.
Orden de impresión
Dependiendo del ángulo inicial y dirección que especifique, la imagen de vista previa se actualiza para mostrar el orden en el que se imprimen los elementos. Existen las siguientes opciones:
Ángulo inicial: Especifica desde qué esquina de la página se imprime el primer elemento.
Dirección: Especifica la dirección en la que se imprimen los elementos.
Horizontal: Los elementos se imprimen fila por fila, ya sea desde el lado izquierdo o derecho del material, dependiendo de la esquina inicial.
Vertical: Los elementos se imprimen columna por columna, ya sea desde el extremo superior o el inferior del material, dependiendo de la esquina inicial.
Horizontal (alterno): Los elementos se imprimen fila por fila, la primera fila se imprime desde el lado izquierdo o derecho del material, dependiendo de la esquina inicial, y cada fila posterior se imprime desde el mismo lado en el que terminó la impresión de la fila anterior. La siguiente imagen muestra el orden en el que se imprimen los elementos cuando selecciona Horizontal (alterno) con una Ángulo inicial en la Superior izquierdo.
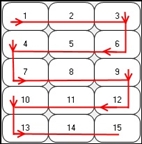
Vertical (aterno): Los elementos se imprimen columna por columna, la primera columna se imprime desde la parte superior o inferior del material, dependiendo de la esquina inicial, y cada columna posterior se imprime desde el mismo lado (superior o inferior) en el que terminó la impresión de la columna anterior. La siguiente imagen muestra el orden en el que se imprimen los elementos cuando selecciona Vertical (alterno) con una Ángulo inicial en la Superior izquierdo.
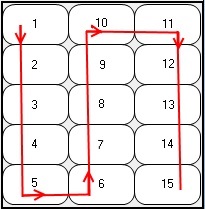
Seleccionar la posición inicial al imprimir: Especifica que el cuadro de diálogo Posición inicial se muestra al inicio de cada trabajo de impresión. Utilizando el cuadro de diálogo Posición inicial, puede seleccionar qué posición se imprime como primera posición del trabajo de impresión. Cuando no se selecciona ninguna de las dos opciones siguientes, la vista previa de la página de material del cuadro de diálogo Posición inicial muestra los elementos de impresión en el orden en que se imprimen en función de las opciones Ángulo inicial y Dirección que haya seleccionado anteriormente. De forma predeterminada, el primer elemento impreso es el que se identifica con la opción Ángulo inicial.
Existen las siguientes opciones:
Continuar desde la última posición del trabajo anterior: Especifica que BarTender realice un seguimiento de qué elemento de una página de material parcialmente utilizada debe utilizarse para el primer elemento impreso en el siguiente trabajo de impresión. Al principio del trabajo de impresión, se abre el cuadro de diálogo Posición inicial y utiliza un sombreado gris en la vista previa para mostrar los elementos de la página que ya se han impreso. Basado en las opciones Ángulo inicial y Dirección que usted haya especificado previamente, BarTender determina el primer elemento con el que comenzar el siguiente trabajo de impresión; dicho elemento se especifica en el campo Posición inicial del cuadro de diálogo Posición inicial.
Especificar por número de fila y columna: Especifica que la vista previa de la página de material, tanto en la ficha Orden de impresión del cuadro de diálogo Preparar página como en el cuadro de diálogo Posición inicial, se modifica para mostrar los elementos de impresión mediante una combinación de número de línea y número de columna.
|
|
Para obtener más información sobre cómo especificar la posición inicial en la hora de impresión, consulte Cuadro de diálogo Posición inicial. |
La pestaña Plantillas muestra una lista de todas las plantillas disponibles en el documento abierto de BarTender. Al utilizar la lista Plantillas de elementos, puede ver fácilmente cómo están organizadas sus plantillas, reordenarlas, especificar la frecuencia con la que se imprime cada plantilla y especificar los criterios de impresión condicional para cada plantilla. Para obtener más información, consulte Uso de Selectores de plantilla.
Existen las siguientes opciones.
Plantillas de elementos
Plantilla(s) de inicio de trabajo: Al colocar una plantilla en esta carpeta, BarTender imprime el elemento una vez, al principio del trabajo de impresión.
Plantilla(s) de inicio de grupo: Al colocar una plantilla en esta carpeta, BarTender imprime el elemento cada vez que se cambia el origen de datos especificado (según se especifica en la opción Campo de grupo). Para las plantillas de esta carpeta, se ignora el recuento de copias y de serialización.
Plantilla(s) principal(es): Las plantillas que coloque en esta carpeta se podrán imprimir varias veces, en base a los ajustes de número de copias y/o serialización.
Plantilla(s) de fin de grupo: Al colocar una plantilla en esta carpeta, BarTender imprime el elemento cada vez que se cambia el origen de datos especificado (según se especifica en la opción Campo de grupo). Para las plantillas de esta carpeta, se ignora el recuento de copias y de serialización.
Plantilla(s) de fin de trabajo: Al colocar una plantilla en esta carpeta, BarTender imprime el elemento una vez, al final del trabajo de impresión.
Barra de herramientas de plantillas
La barra de herramientas de plantillas está situada en la lista Plantillas de elementos. Utilícelo para añadir nuevas plantillas, y eliminar y reordenar las que se muestran en la lista. Existen las siguientes opciones:
 Añadir una nueva plantilla a la lista.
Añadir una nueva plantilla a la lista.
 Añadir un nuevo selector de plantilla a la lista.
Añadir un nuevo selector de plantilla a la lista.
 Borra la plantilla seleccionada de la lista.
Borra la plantilla seleccionada de la lista.
 Renombra la plantilla seleccionada.
Renombra la plantilla seleccionada.
 Elimina la plantilla seleccionada de la lista, y la copia en el portapapeles.
Elimina la plantilla seleccionada de la lista, y la copia en el portapapeles.
 Copia la plantilla seleccionada en el portapapeles.
Copia la plantilla seleccionada en el portapapeles.
 Pega en la lista de plantillas una copia de la plantilla del portapapeles.
Pega en la lista de plantillas una copia de la plantilla del portapapeles.
 Sube la plantilla seleccionada una posición en la lista.
Sube la plantilla seleccionada una posición en la lista.
 Baja la plantilla seleccionada una posición en la lista.
Baja la plantilla seleccionada una posición en la lista.
Propiedades de las plantillas
Campo de grupo: Especifica el origen de datos para el que se comprueba si existen cambios, preguntando si se quiere imprimir la plantilla. Disponible solo cuando selecciona una plantilla de la carpeta Plantilla(s) de inicio de grupo o Plantilla(s) de fin de grupo.
 Abre el cuadro de diálogo Seleccionar origen de datos, donde podrá elegir la fuente de datos que quieras.
Abre el cuadro de diálogo Seleccionar origen de datos, donde podrá elegir la fuente de datos que quieras.
Cuándo imprimir: Especifica cuándo imprimirá BarTender la plantilla seleccionada.
 Abre el cuadro de diálogo Cuándo imprimir, que puede utilizar para configurar condiciones específicas para determinar cuándo imprimir la plantilla.
Abre el cuadro de diálogo Cuándo imprimir, que puede utilizar para configurar condiciones específicas para determinar cuándo imprimir la plantilla.
No imprimir plantilla si vacía: Especifica que la plantilla no se imprime si no hay objetos imprimibles en ella.
Utilice la ficha Fondo para configurar el fondo de los elementos. Puede ser un fondo impreso, como una imagen o un color. Asimismo, puede seleccionar una imagen de plantilla, que sirva como guía de diseño, que no quiera imprimir en los elementos.
Cuenta con las siguientes mini fichas.
La mini ficha Imagen especifica la imagen que se utiliza como fondo de los elementos.
Origen: Especifica el origen de la imagen. Existen las siguientes opciones:
Sin imagen: Especifica que no se utiliza ninguna imagen para el fondo.
Imagen incrustada: Especifica que la imagen se agrega y se guarda como parte del documento de BarTender.
Obtener imagen de: Proporciona las siguientes opciones para importar la imagen:
Archivo: Abre el cuadro de diálogo Seleccionar imagen, que puede utilizar para localizar y, a continuación, importar un archivo de imagen a la plantilla desde su ordenador.
Escáner o cámara: Abre el cuadro de diálogo Configuración del escáner y la cámara que puede utilizar para importar imágenes desde un escáner o dispositivo de cámara.
Imagen vinculada: Especifica que la imagen permanece en un archivo diferente y solo su ruta se añade al documento.
Nombre de archivo: Especifica la ruta y el nombre de archivo de la imagen de fondo. Haga clic en Examinar para navegar hasta el archivo.
Método de tamaño: Especifica cómo BarTender cambiará el tamaño de la imagen de fondo. Existen las siguientes opciones:
Tamaño original: Especifica que BarTender utiliza el tamaño original de la imagen.
Ajustar a altura: Especifica que la imagen se reducirá o se ampliará según sea necesario para que su altura se ajuste a la de la plantilla. BarTender conserva la proporción de altura-anchura de la imagen.
Ajustar a anchura: Especifica que la imagen se reducirá o se ampliará según sea necesario para que su anchura se ajuste a la de la plantilla. BarTender conserva la proporción de altura-anchura de la imagen.
Estirar: Especifica que la imagen se reducirá o se ampliará según sea necesario para que se ajuste a las dimensiones de la plantilla. Si hay un valor superpuesto, el ajuste podría no ser exacto.
Rotación: Especifica la rotación de la imagen en grados.
Opciones
Reimpreso: Especifica que la imagen de fondo se trata como si ya estuviera impresa sobre el medio. Al seleccionar esta opción, la imagen de fondo no se imprime, aunque sí aparece en la ventana Vista previa de impresión.
Cuándo imprimir: Especifica cuándo BarTender imprime la imagen de fondo. Esta opción solo está disponible cuando no se haya seleccionado la opción Reimpreso.
 Abre el cuadro de diálogo Cuándo imprimir, que puede utilizar para configurar condiciones específicas para imprimir la imagen de fondo.
Abre el cuadro de diálogo Cuándo imprimir, que puede utilizar para configurar condiciones específicas para imprimir la imagen de fondo.
Superponer plantilla: Especifica la distancia en la que la imagen del fondo debe superar las dimensiones de la plantilla. Esta opción es útil si el soporte de impresión se mueve por la impresora, especialmente de las térmicas.
Procesamiento de imagen: Abre el cuadro de diálogo Procesamiento de imagen en segundo plano, que puede utilizar para modificar la apariencia de la imagen de fondo.
Control de errores: Abre el cuadro de diálogo Control de errores, que puede utilizar para configurar la respuesta que se produce si BarTender no puede encontrar el archivo de imagen en el momento de imprimir. Disponible al seleccionar la opción Imagen vinculada.
Aplicar Procesamiento de imagen permanentemente: Guarda todos los cambios de ajustes, recorte y efectos realizados en la imagen como nuevos valores predeterminados, y guarda la imagen modificada como una nueva imagen.
|
|
Al hacer clic en Aplicar Procesamiento de imagen permanentemente, cualquier cambio que haya realizado queda bloqueado y se convierte en la nueva configuración predeterminada. Por lo tanto, recomendamos utilizar la opción Aplicar Procesamiento de imagen permanentemente solo después de que se haya realizado toda la edición. |
Utilice la mini ficha Color para especificar el color de fondo de los elementos. Existen las siguientes opciones.
Color de fondo: Muestra el color o patrón seleccionado que aparece en el fondo de los elementos. Para seleccionar un color o patrón diferente, haga clic en esta opción y, a continuación, utilice el selector de color para seleccionar el color o patrón que desee. Para obtener más información, consulte Cambiar el fondo de la plantilla.
Opciones
Reimpreso: Especifica que el color de fondo se trata como si ya estuviera impresa sobre el medio. Al seleccionar esta opción, el color de fondo no se imprime, aunque sí aparece en la ventana Vista previa de impresión.
Cuándo imprimir: Especifica cuándo imprimirá BarTender el color de fondo. Disponible cuando no se haya seleccionado la opción Reimpreso.
 Abre el cuadro de diálogo Cuándo imprimir, que puede utilizar para configurar condiciones específicas para imprimir el color de fondo.
Abre el cuadro de diálogo Cuándo imprimir, que puede utilizar para configurar condiciones específicas para imprimir el color de fondo.
Superponer plantilla: Especifica la distancia en la que el color de fondo debe superar los límites de la plantilla. Esta opción es útil si el medio se mueve por la impresora durante la impresión.
![]() Mini ficha Imagen de plantilla
Mini ficha Imagen de plantilla
Utilice la minificha Imagen de plantilla para configurar una imagen que puede utilizar para ayudar a diseñar sus plantillas. Por ejemplo, si ya tiene un diseño impreso o creado en una aplicación que no sea BarTender, puede escanear ese diseño y luego colocarlo en su plantilla como una imagen de fondo aligerada que puede utilizar para colocar los objetos de la plantilla.
La imagen de la plantilla no se puede imprimir. Utilícelo como modelo para diseñar o recrear una plantilla en BarTender.
Existen las siguientes opciones:
Obtener la imagen de plantilla de: Proporciona opciones para importar la imagen de la plantilla, como se indica a continuación:
Archivo: Abre el cuadro de diálogo Seleccionar imagen, que puede utilizar para localizar y, a continuación, importar el archivo de imagen a la plantilla desde su ordenador.
Escáner o cámara: Importa la imagen desde un escáner o dispositivo de cámara. Para ello, primero debe configurar el dispositivo utilizando el cuadro de diálogo Configuración del escáner y la cámara. Esto permite BarTender a comunicarse con el dispositivo, para poder seleccionar las imágenes del dispositivo.
Color de la imagen de plantilla: Muestra el color que se utiliza para la imagen de plantilla. Para seleccionar un color diferente, haga clic en esta opción, y luego utilice el selector de color para seleccionar el color que desee. Para obtener más información, consulte Selector de color.
Ocultar la imagen de plantilla: Oculta o muestra la imagen de la plantilla. Utilice esta opción para ver cómo se mostrarán los elementos al imprimirlos.
Eliminar imagen de plantilla: Elimina la imagen de plantilla del documento. Utilice esta opción después de terminar de diseñar la plantilla para reducir el tamaño del documento.
Procesamiento de imagen: Abre el cuadro de diálogo Procesamiento de imagen en segundo plano, que puede utilizar para modificar la apariencia de la plantilla.