
Pour configurer les options de police telles que les caractères gras, italiques, typographiques et de taille, consultez la page de propriétés Police.
Page de propriétés Format du texte |
Utilisez la page de propriétés Format du texte de vos objets texte et codes-barres pour configurer les options de formatage de texte, y compris le renvoi automatique, l'indentation et l'espacement du texte, les taquets de tabulation, les colonnes et l'ordre de lecture. Dans le cas des objets code-barres, le format que vous appliquez ici affecte les caractères lisibles en clair.
|
|
Pour configurer les options de police telles que les caractères gras, italiques, typographiques et de taille, consultez la page de propriétés Police. |
Vous pouvez accéder à la page de propriétés Format du texte de différentes façons :
Dans le volet de navigation gauche de la boîte de dialogue Propriétés du texte, cliquez sur Format du texte.
Dans le volet de navigation gauche de la boîte de dialogue Propriétés du code-barres, cliquez sur Format du texte.
Les options de format de texte sont organisées sur la page de propriétés par onglets. Les onglets disponibles qui sont disponibles varient selon que vous configurez un objet code-barres ou un objet texte. Les onglets spécifiques aux transformations ne sont disponibles que lorsque vous configurez un objet texte et que vous sélectionnez une transformation pour cet objet.
|
|
Les transformations de texte sont automatiquement appliquées à l'objet texte lorsque vous ajoutez un objet texte transformé prédéfini à partir de la barre d'outils d’objet. Pour plus d'informations sur les différents types d'objets texte et de transformations, consultez Types d'objets texte. |
Les options et onglets suivants sont disponibles sur la page :
Transformer : Spécifie le type de transformation que vous voulez appliquer à l'objet texte. Les transformations de texte ne sont pas disponibles pour les objets code-barres.
Exemple : Affiche un texte exemple qui reflète le formatage que vous appliquez.
La page de propriétés Format du texte inclut les onglets par défaut suivants.
Utilisez l'onglet Renvoi pour définir les options de renvoi et d'alignement du texte pour l'objet sélectionné.
|
|
Cet onglet est disponible pour tous les types de transformation d'objets texte sauf arrondi. |
Les options suivantes sont disponibles :
Ajuster à la largeur : Spécifie que le texte s'adapte à une largeur que vous spécifiez. Aucune option supplémentaire n'est disponible sur cette page tant que vous n'avez pas sélectionné cette option.
Largeur : Spécifie la largeur dans laquelle vous voulez que le texte s'insère.
Cliquez sur  pour ouvrir la boîte de dialogue Largeur de renvoi où vous spécifiez le comportement de largeur de paragraphe de l'objet sélectionné.
pour ouvrir la boîte de dialogue Largeur de renvoi où vous spécifiez le comportement de largeur de paragraphe de l'objet sélectionné.
Alignement : Indique l’alignement du texte dans le paragraphe, comme suit :
Gauche : Le texte est aligné sur la marge de gauche et le bord droit du paragraphe est irrégulier.
Centré : Chaque ligne du texte dans le paragraphe est centrée dans l'objet, afin que les bords droit et gauche du texte soient irréguliers.
Droite : Le texte est aligné sur la marge de droite et le bord gauche du paragraphe est irrégulier.
Justifié : Les espaces entre les mots de chaque ligne dans le paragraphe sont ajustées de façon à ce que le paragraphe soit aligné sur les bords de gauche et de droite. L’alignement de la dernière ligne du paragraphe est déterminé dans l’option Alignement des orphelines.
Distribué : Les espaces entre les caractères de chaque ligne dans le paragraphe sont ajustées de façon à ce que le paragraphe soit aligné sur les bords de gauche et de droite. L’alignement de la dernière ligne du paragraphe est déterminé dans l’option Alignement des orphelines.
Alignement des orphelines : Spécifie l'alignement de la dernière ligne dans un paragraphe lorsque vous sélectionnez Alignement justifié ou Alignement réparti pour le paragraphe. Lorsque vous sélectionnez Alignement distribué, le paramètre d'alignement des orphelines n'est utilisé que lorsque la dernière ligne contient un seul mot.
Ajuster aux bordures d'autres objets : Spécifie que le texte s’ajuste lorsqu'il atteint la bordure d'un autre objet qui le croise.
Méthode d’ajustement : Spécifie la méthode d’ajustement que vous voulez appliquer à l'objet texte. La méthode par défaut est Intelligent, et dans la plupart des cas, cette méthode ajuste correctement le texte autour ou à l'intérieur de tout objet qui le croise. Les autres méthodes s'appliquent à des scénarios spécifiques dans lesquels Intelligent ne produit pas l'effet que vous souhaitez. Les méthodes d'ajustement suivantes sont disponibles :
Intelligent :
Intérieur : Le texte de l'objet apparaît à l'intérieur des limites de l'objet qui le croise. Aucun texte n'apparaît à moins qu'il ne se trouve à l'intérieur des limites d'au moins un objet. S'il y a plusieurs objets sur le modèle, le texte apparaît dans l'union des limites de tous les objets.
Extérieur (serré) : Le texte apparaît à gauche et à droite de tout objet qui le croise. S'il y a plusieurs objets disposés horizontalement avec un espace entre eux, du texte peut également apparaître entre les objets.
Extérieur (zone) : Le texte se comporte de la même manière que lorsqu'on utilise Extérieur (serré), sauf que les limites de l'objet sont traitées comme rectangulaires.
En haut et en bas : Le texte n'apparaît qu'au-dessus et au-dessous des objets. Il n'apparaît pas sous forme de lignes partielles à gauche ou à droite des objets qui se croisent. S'il y a plusieurs objets disposés verticalement avec un espace entre eux, du texte peut également apparaître dans cet espace.
Côtés gauche et droit : Le texte apparaît à gauche et à droite de tout objet qui le croise. S'il y a plusieurs objets disposés horizontalement avec un espace entre eux, du texte n’apparaît pas entre eux.
Côté gauche : Le texte apparaît à gauche de tout objet qui le croise. Si plusieurs objets sont rencontrés sur une même ligne, le texte s’ajuste sur la gauche du premier objet qui le croise.
Côté droit : Le texte apparaît à droite de tout objet qui le croise. Si plusieurs objets sont rencontrés sur une même ligne, le texte s’ajuste sur la droite du premier objet qui le croise.
Plus grand côté : Le texte apparaît à gauche ou à droite de l’objet qui le croise, là où l’espace est le plus grand.
Entre : S'il y a plusieurs objets qui se croisent disposés horizontalement avec un espace entre eux, du texte apparaît également entre les objets. S'il n'y a que deux objets, le texte se comporte de la même manière que lorsque le Plus grand côté est utilisé.
Remplissage horizontal : Indique le niveau de remplissage que vous souhaitez voir apparaître entre le texte et les bords horizontaux d'un objet qui le croise.
Remplissage vertical : Indique le niveau de remplissage que vous souhaitez voir apparaître entre le texte et les bords verticaux d'un objet qui le croise.
Utilisez l'onglet Retrait et espacement pour spécifier le retrait des paragraphes et l'espacement des lignes pour les types de format de texte qui prennent en charge plusieurs lignes de texte.
|
|
Cet onglet n'est disponible que lorsque vous sélectionnez Ajuster à la largeur dans l'onglet Ajuster ou lorsque vous sélectionnez Renvoi pour ajustement dans l'onglet Arc. |
Les options suivantes sont disponibles :
Retrait : Indique les paramètres de retrait pour les paragraphes dans l'objet, comme suit :
(aucun) : Aucun retrait n'est appliqué aux paragraphes.
Première ligne : Pour chaque paragraphe, un retrait est appliqué à la première ligne à la distance spécifiée.
Saillie : Pour chaque paragraphe, un retrait est appliqué à toutes les lignes sauf la première ligne à la distance spécifiée.
Interligne : Définit la distance verticale entre les lignes d’un paragraphe, comme suit :
Unique : Applique la valeur d’espacement des lignes de la police sélectionnée, en général un peu plus élevée que la taille en points de la police. Si la source de données comprend différentes tailles de police, la taille la plus grande détermine l'interligne.
1.5 Lignes : Applique une fois et demie la taille de l’interligne simple.
Double : Applique deux fois la taille de l’interligne simple.
Triple : Applique trois fois la taille de l’interligne simple.
Multiple : Applique la valeur indiquée pour l’espacement entre les lignes d’un paragraphe. Par exemple, une valeur de 1,75 augmente l’espacement de l’interligne de 75 % (1,75 fois la taille de l'interligne unique).
Majuscule : Définit l’espacement de l’interligne sur une valeur qui est adaptée à un texte ne contenant que des caractères majuscules.
Au moins : Utilise un interligne unique si la valeur indiquée est inférieure à celle de l’espacement simple, cette dernière est appliquée. Sinon, la valeur appliquée est celle indiquée.
Exactement : Définit une valeur d’espacement de l’interligne en points. Par exemple, une valeur de 14,0 pt indique un espacement de l’interligne d’une police de 14 points.
Avant paragraphe : Définit l’espace au-dessus du paragraphe, en lignes ou en points.
Après paragraphe : Définit l’espace en dessous du paragraphe, en lignes ou en points.
|
|
La distance entre deux paragraphes est la somme des valeurs Avant paragraphe et Après paragraphe. |
Utilisez l'onglet Tabulations pour définir les tabulations de la ligne ou du paragraphe de texte. Les Taquets de tabulation définissent où votre curseur s’arrête lorsque vous appuyez sur la touche Tab de votre clavier ou insérez un caractère <HT> depuis la boîte de dialogue Insérer des symboles ou des caractères spéciaux.
Les options suivantes sont disponibles :
Taquets de tabulation par défaut : Indique la distance entre les différents taquets de tabulation et entre la marge et le premier taquet de tabulation.
Position d'arrêt de tabulation : Indique les taquets de tabulation personnalisés que vous pouvez sélectionner pour remplacer les taquets de tabulation par défaut. Pour créer de nouveaux taquets de tabulation, saisissez la valeur que vous souhaitez, puis cliquez sur Ajouter.
Alignement : Indique l’alignement pour le taquet de tabulation personnalisé sélectionné, comme suit :
Auto : Aligne le taquet de tabulation à gauche pour les langues qui ont un ordre de lecture de gauche à droite ou à droite pour les langues qui ont un ordre de lecture de droite à gauche. Pour en savoir plus, consultez Définir l’ordre de lecture.
Gauche : Aligne le taquet de tabulation depuis le côté gauche de l'objet.
Centré : Aligne le taquet de tabulation depuis le centre de l'objet.
Droite : Aligne le taquet de tabulation depuis le côté droit de l'objet.
Décimal : Aligne le taquet de tabulation depuis la décimale de l'objet.
Caractère : Aligne le taquet de tabulation sur un caractère spécifié. Saisissez le caractère que vous voulez, ou sélectionnez l'un des caractères prédéfinis, qui sont deux-points (:), tiret (-), signe égal (=), barre oblique (/) ou barre oblique inverse (\).
Repère : Indique une valeur repère pour le taquet de tabulation sélectionné.
Ajouter : Ajoute un taquet de tabulation que vous avez spécifié dans le champ Position de taquet de tabulation.
Déplacer : Actualise la position d'un taquet de tabulation existant. Cette action est disponible si vous sélectionnez un taquet de tabulation de la liste, puis vous saisissez une valeur dans la Position de taquet de tabulation qui ne correspond pas à une tabulation existante. La position du taquet de tabulation est actualisée tout en conservant l'alignement et le repère existants.
Effacer : Efface le taquet de tabulation personnalisé sélectionné.
Tout supprimer : Effacer tous les taquets de tabulation personnalisés
Utilisez l'onglet Mise en page pour spécifier la hauteur, le nombre de colonnes, l'espacement des colonnes et l'ordre de lecture du texte sélectionné.
Les options suivantes sont disponibles :
Ajuster la hauteur automatiquement :
Hauteur : Indique une hauteur pour un objet texte ajusté. Le texte qui ne correspond pas à la hauteur de l'objet spécifié est coupé. Non disponible lorsque vous sélectionnez Ajuster la hauteur automatiquement.
Colonnes : Spécifie le nombre de colonnes que vous voulez voir dans l'objet texte. Saisissez le nombre que vous souhaitez. Autrement, utilisez les flèches pour spécifier le nombre de colonnes.
Espacement des colonnes : Indique la largeur d'espacement entre les colonnes. Disponible lorsque deux colonnes ou plus sont spécifiées.
Les colonnes sont positionnées selon l'ordre de lecture. Si l'ordre de lecture est défini de gauche à droite, la première colonne est à gauche. Si l'ordre de lecture est défini de droite à gauche, la première colonne est à droite. Pour en savoir plus, consultez Définir l’ordre de lecture.
Ordre de lecture : Indique l'ordre de lecture de l'objet sélectionné, comme suit :
Auto :
Gauche à droite : Indique que l'ordre de lecture de l'objet est de gauche à droite, ce qui est courant dans la plupart des langues occidentales comme l'anglais. Si la ligne de texte comprend des langues avec du texte se lisant de droite à gauche et de gauche à droite, le texte est traité comme multidrectionnel.
Droite à gauche : Indique que l'ordre de lecture de l'objet est de droite à gauche, ce qui est courant dans certaines langues orientales comme le japonais. Si la ligne de texte comprend des langues avec du texte se lisant de droite à gauche et de gauche à droite, le texte est traité comme multidrectionnel.
Les onglets suivants sont disponibles sur la page de propriétés lorsque vous sélectionnez la transformation correspondante pour un objet texte.
Lorsque vous sélectionnez la transformation d'arc pour un objet texte, vous pouvez utiliser l'onglet Arc pour définir l'alignement, la quantité d'arrondi et l'angle du texte.
|
|
Vous pouvez également faire glisser les poignées de dimensionnement jaunes pour ajuster l'apparence de l'objet texte. |
Les options suivantes sont disponibles dans l’onglet Arc :
Point central : Indique le point autour duquel le texte en arc est incurvé et à partir duquel la longueur du Rayon est mesurée. La courbe du texte est définie par la distance (le rayon) du texte par rapport au point central ; plus le texte est proche du point central, plus la courbe est prononcée. Les options suivantes sont disponibles :
Utiliser le centre du modèle : Indique que le rayon est mesuré à partir du centre du modèle.
Texte libre : Indique que le rayon est mesuré à partir des coordonnées du point de central de l’objet. Pour spécifier ce point, utilisez la souris pour déplacer l'objet ou définir la position à l'aide de la page de propriétés Position.
Rayon : Ajuste la courbe du texte en définissant la distance entre le point central et le texte. La courbe du texte est définie par le rayon ; plus le texte est proche du point central, plus la courbe est prononcée, comme indiqué dans les illustrations suivantes.
| 0,1 pouces | 0,25 pouces | 0,5 pouces |
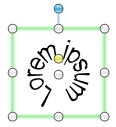
|
|
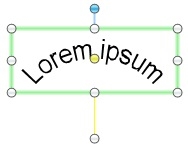
|
Angle de référence : Indique l’angle de rotation du texte autour du point central.
Renvoi pour ajustement : Indique que le texte s’ajuste dans l'objet en arc lorsque la ligne de texte dépasse le degré d'angle spécifié. Utilisez le champ à droite de la case à cocher Renvoi pour ajustement pour saisir la valeur du degré que vous voulez. Autrement, vous pouvez sélectionner une valeur de degré prédéfinie du champ.
Direction : Indique la direction dans laquelle le texte s’ajuste autour du point central, comme suit :
Auto : Indique que l'orientation du texte est choisie en fonction de l'alignement et de l'angle de référence sélectionnés. L'orientation du texte dépend du fait que chaque plage inclut ou exclut 90 degrés et 270 degrés. Avec un angle de référence de 90 degrés, « gauche » se trouve dans la moitié supérieure du cercle et « droite » dans la moitié inférieure. Le texte qui se trouve principalement dans la moitié supérieure est affiché dans le sens horaire et le texte qui se trouve principalement dans la moitié inférieure est affiché dans le sens anti-horaire. Si la plage est indéterminée, la valeur par défaut est le sens horaire.
Sens horaire : Indique que le bas de la ligne de texte ou de l'arc de paragraphe autour du point central, de sorte que le texte se lise dans le sens horaire.
Sens anti-horaire : Indique que le haut de la ligne de texte ou de l'arc de paragraphe autour du point central, de sorte que le texte se lise dans le sens anti-horaire.
Alignement : Indique l’alignement du texte dans l’arc, comme suit :
Gauche : Le bord gauche du texte est aligné avec le bord extérieur de l'arc et le bord droit du texte est irrégulier.
Centré : Le texte est centré dans l'arc.
Droite : Le bord droit du texte est aligné avec le bord extérieur de l'arc et le bord gauche du texte est irrégulier.
| Left | Centré | Right |
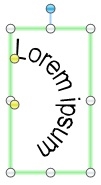
|
|

|
Justifié : Les espaces entre les mots de chaque ligne dans le paragraphe sont ajustées de façon à ce que le paragraphe soit aligné sur les bords de gauche et de droite. L’alignement de la dernière ligne du paragraphe est déterminé dans l’option Alignement des orphelines. Disponible lorsque vous sélectionnez Renvoi pour ajustement.
Distribué : Les espaces entre les caractères de chaque ligne dans le paragraphe sont ajustées de façon à ce que le paragraphe soit aligné sur les bords de gauche et de droite. L’alignement de la dernière ligne du paragraphe est déterminé dans l’option Alignement des orphelines. Disponible lorsque vous sélectionnez Renvoi pour ajustement.
Alignement des orphelines : Spécifie l'alignement de la dernière ligne dans un paragraphe lorsque vous sélectionnez Alignement justifié ou Alignement réparti pour le paragraphe. Lorsque vous sélectionnez Alignement distribué, le paramètre d'alignement des orphelines n'est utilisé que lorsque la dernière ligne contient un seul mot.
Lorsque vous sélectionnez la transformation de courbure pour un objet texte, vous pouvez utiliser l'onglet Courbure pour définir la direction, le mouvement latéral et l’effet de perspective du texte.
|
|
Vous pouvez également faire glisser les poignées de dimensionnement jaunes pour ajuster l'apparence de l'objet texte. |
Cette transformation se comporte comme une transformation oblique qui incline le texte dans deux directions ; l'effet d’inclinaison s'arrête au milieu du texte puis inverse la direction, rendant le texte symétrique.
Les exemples suivants montrent quelques réglages de base pour la transformation. Ces exemples ont davantage été manipulés en faisant glisser les poignées de dimensionnement jaunes de l'objet pour différents effets visuels.
| Vertical, Même direction | Vertical, Directions opposées | Vertical, Indépendant |
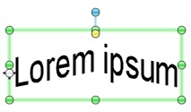 |
| 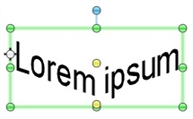 |
| Cet effet est parfois appelé un chevron, mais vous pouvez créer d'autres effets avec. Pour en savoir plus, consultez Exemples de texte courbe et oblique. |
Les options suivantes sont disponibles dans l’onglet Courbure :
Direction de courbure : Indique la direction de l'angle de la transformation en courbure : verticale ou horizontale.
Mouvement latéral : Indique le mouvement latéral du texte, comme suit :
Même direction : Indique que les caractères dans la ligne de texte restent de taille égale du début à la fin du texte.
Directions opposées : Indique que le haut et le bas du texte sont obliques dans des directions égales, mais opposées.
Indépendant : Indique que le haut et le bas du texte sont obliques dans des directions indépendantes l'une de l’autre. Lorsque cette option est sélectionnée, il existe des poignées de dimensionnement séparées pour le haut et le bas du texte lorsque l'objet est sélectionné sur le modèle.
Effet de perspective : Indique que lorsque le texte est comprimé ou étiré verticalement, il est également comprimé ou étiré horizontalement (et vice versa). Cela donne au texte l'impression d’un éloignement supplémentaire. Disponible lorsque Mouvement latéral est réglé sur Directions opposées ou Indépendantes.
| Pour ajuster le degré de mouvement latéral d'un objet texte en courbure sélectionné, faites glisser la poignée de dimensionnement jaune pour ajuster l'apparence. Les objets qui ont un réglage de Mouvement latéral sur Indépendant ont deux poignées de dimensionnement, car le degré de courbure pour le haut et le bas ou la gauche et la droite de la ligne de texte peut être contrôlé indépendamment. Vous pouvez utiliser les options de l'objet texte en courbure pour créer divers effets de texte. Pour en savoir plus, consultez Exemples de texte courbe et oblique. |
Lorsque vous sélectionnez la transformation incurvée pour un objet texte, vous pouvez utiliser l'onglet Incurvé pour définir la direction, le mouvement latéral et l’effet de perspective du texte.
|
|
Vous pouvez également faire glisser les poignées de dimensionnement jaunes pour ajuster l'apparence de l'objet texte. |
Les exemples suivants montrent quelques réglages de base pour la transformation. Ces exemples ont davantage été manipulés en faisant glisser les poignées de dimensionnement jaunes de l'objet pour différents effets visuels.
| Vertical, Même direction |
Vertical, Directions opposées |
Vertical, Indépendant |
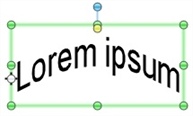
|
|

|
Les options suivantes sont disponibles dans l’onglet Incurvé :
Direction d'incurvation : Indique la direction de la transformation d’incurvation : verticale ou horizontale.
Mouvement latéral : Indique le mouvement latéral du texte, comme suit :
Même direction : Indique que les caractères dans la ligne de texte restent de taille égale du début à la fin du texte.
Directions opposées : Indique que le haut et le bas du texte sont obliques dans des directions égales, mais opposées.
Indépendant : Indique que le haut et le bas du texte sont obliques dans des directions indépendantes l'une de l’autre. Lorsque vous sélectionnez cette option, il existe des poignées de dimensionnement séparées pour le haut et le bas du texte lorsque l'objet est sélectionné sur le modèle.
Effet de perspective : Indique que lorsque le texte est comprimé ou étiré verticalement, il est également comprimé ou étiré horizontalement (et vice versa). Cela donne au texte l'impression d’un éloignement supplémentaire. Disponible lorsque Mouvement latéral est réglé sur Directions opposées ou Indépendantes.
|
|
Pour ajuster le degré de mouvement latéral d'un objet texte incurvé sélectionné, faites glisser la poignée de dimensionnement jaune pour ajuster l'apparence. Les objets qui ont un réglage de Mouvement latéral sur Indépendant ont deux poignées de dimensionnement, car le degré d’incurvation pour le haut et le bas ou la gauche et la droite de la ligne de texte peut être contrôlé indépendamment. |
Lorsque vous sélectionnez la transformation oblique pour un objet texte, vous pouvez utiliser l'onglet Oblique pour définir la direction, le mouvement latéral et l’effet de perspective du texte.
|
|
Vous pouvez également faire glisser les poignées de dimensionnement jaunes pour ajuster l'apparence de l'objet texte. |
Les exemples suivants montrent quelques réglages de base pour la transformation. Ces exemples ont davantage été manipulés en faisant glisser les poignées de dimensionnement jaunes de l'objet pour différents effets visuels.
| Vertical, Même direction |
Vertical, Directions opposées |
Vertical, Indépendant |
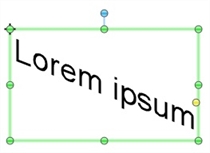
|
|
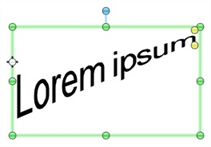
|
Les options suivantes sont disponibles dans l’onglet Oblique :
Direction d'oblique : Indique la direction de la transformation en oblique : verticale ou horizontale.
Mouvement latéral : Indique le mouvement latéral du texte, comme suit :
Même direction : Indique que les caractères dans la ligne de texte restent de taille égale du début à la fin du texte.
Directions opposées : Indique que le haut et le bas du texte sont obliques dans des directions égales, mais opposées.
Indépendant : Indique que le haut et le bas du texte sont obliques dans des directions indépendantes l'une de l’autre. Lorsque vous sélectionnez cette option, il existe des poignées de dimensionnement séparées pour le haut et le bas du texte lorsque l'objet est sélectionné sur le modèle.
Effet de perspective : Indique que lorsque le texte est comprimé ou étiré verticalement, il est également comprimé ou étiré horizontalement (et vice versa). Cela donne au texte l'impression d’un éloignement supplémentaire. Disponible lorsque Mouvement latéral est réglé sur Directions opposées ou Indépendantes.
|
|
Pour ajuster le degré de mouvement latéral d'un objet texte en oblique sélectionné, faites glisser la poignée de dimensionnement jaune pour ajuster l'apparence. Les objets qui ont un réglage de Mouvement latéral sur Indépendant ont deux poignées de dimensionnement, car le degré d’oblique pour le haut et le bas ou la gauche et la droite de la ligne de texte peut être contrôlé indépendamment. Vous pouvez utiliser les options de l'objet texte en oblique pour créer divers effets de texte. Pour en savoir plus, consultez Exemples de texte courbe et oblique. |
Lorsque vous sélectionnez la transformation ondulation, vous pouvez utiliser l'onglet Ondulation pour définir le nombre d'ondulations qui apparaissent dans le texte et la direction de l'ondulation.
|
|
Vous pouvez également faire glisser les poignées de dimensionnement jaunes pour ajuster l'apparence de l'objet texte. |
Les exemples suivants montrent quelques réglages de base pour la transformation.
| Cinq vagues, direction d'ondulation verticale |
Deux vagues, direction d'ondulation horizontale |
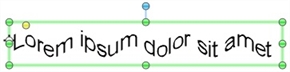
|
|
Les options suivantes sont disponibles dans l’onglet Ondulation :
Nombre d'ondulations : Indique le nombre d’ondulations que vous voulez voir dans le texte.
Direction d'ondulation : Indique la direction des ondulations : verticale ou horizontale.
Rubriques connexes