Open topic with navigation
Vous pouvez utiliser les sources de données Phrase de bibliothèque de plusieurs façons pour imprimer du contenu texte utilisé fréquemment, dans une ou plusieurs langues. Cette rubrique décrit une procédure que vous pouvez suivre pour imprimer une phrase sur votre modèle à deux endroits et dans deux langues : votre langue par défaut et une autre langue que vous indiquez au moment de l’impression.
Prenons le scénario suivant :
Un distributeur transporte des produits périssables d’un pays à un autre. Les réglementations exigent que les conteneurs de transport comportent une étiquette contenant un texte d’avertissement dans deux langues : la langue du pays d’origine et la langue du pays de destination.
Vous voulez créer un modèle dans BarTender qui utilisent deux objets texte. Le premier objet texte contient la phrase dans votre langue par défaut (dans cet exemple, la langue par défaut est l’anglais [États-Unis]). Le deuxième objet texte contient une version traduite de la phrase (dans cet exemple, la phrase est traduite en allemand [Allemagne] et en espagnol [Espagne], et l’opérateur d’impression choisit la langue dans laquelle imprimer la phrase). Lorsque l’opérateur d’impression sélectionne Allemand (Allemagne) au moment de l’impression, l’étiquette obtenue ressemble à la suivante.
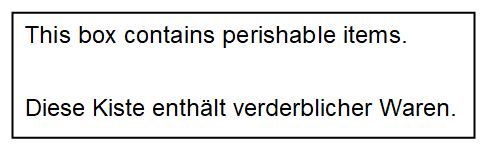
La procédure suivante décrit comment créer les sources de données Phrase de bibliothèque qui sont utilisées pour cette étiquette et comment configurer les objets texte sur le modèle pour imprimer la phrase dans les langues que vous souhaitez.
Étape 1 : Créer la bibliothèque de phrases et la connecter au document
 Pour créer la bibliothèque de phrases et la connecter à votre document
Pour créer la bibliothèque de phrases et la connecter à votre document
Vous pouvez utiliser Data Builder pour créer une bibliothèque de phrases, ou vous pouvez utiliser BarTender, comme dans la procédure suivante. Lorsque vous utilisez BarTender, la bibliothèque de phrases que vous créez est connectée automatiquement à votre BarTender. Pour cela, suivez ces étapes :
-
Dans BarTender, cliquez avec le bouton de droite sur Bibliothèques dans le volet Sources de données de la Boîte à outils, puis cliquez sur Créer une nouvelle bibliothèque.
-
Dans la boîte de dialogue Créer une bibliothèque de phrases, spécifiez un nom pour la bibliothèque et la base de données Data Builder à laquelle vous souhaitez l’ajouter. Il peut s’agir d’une base de données existante ou d’une nouvelle que vous créez. Ensuite, cliquez sur OK. La boîte de dialogue Éditer bibliothèque s’ouvre.
-
Utilisez la boîte de dialogue Éditer bibliothèque pour ajouter les phrases suivantes à votre bibliothèque. La première phrase est en anglais, la deuxième en allemand et la troisième en espagnol :
This box contains perishable items (cette boîte contient des articles périssables).
Diese Kiste enthält verderblicher Waren.
Esta caja contiene artículos perecederos.
Pour cela, suivez ces étapes :
-
Dans la boîte de dialogue Éditer bibliothèque, ajoutez la phrase en anglais (États-Unis) manuellement en cliquant sur la cellule vide dans la colonne Anglais (États-Unis) puis en saisissant la phrase.
-
Ajoutez les langues Allemand (Allemagne) et Espagnol (Espagne) à la bibliothèque. Pour cela, cliquez sur Ajouter une langue dans le ruban, puis sélectionnez Allemand (Allemagne) et Espagnol (Espagne) dans la boîte de dialogue Sélectionner une nouvelle langue.
-
Dans la colonne Allemand (Allemagne), ajoutez la phrase allemande sur la même ligne que la phrase anglaise.
-
Dans la colonne Espagnol (Espagne), ajoutez la phrase espagnole sur la même ligne que la phrase anglaise.
-
Cliquez sur OK.
Votre nouvelle bibliothèque de phrases apparaît sous Bibliothèques dans le volet Sources de données de la boîte à outils.
Étape 2 : Configurer les langues du document
 Pour configurer les langues dans lesquelles vous souhaitez imprimer votre document
Pour configurer les langues dans lesquelles vous souhaitez imprimer votre document
Dans cette procédure, vous allez configurer Allemand (Allemagne) et Espagnol (Espagne) de sorte à pouvoir les sélectionner dans la boîte de dialogue Imprimer au moment de l’impression, pour vous permettre de spécifier la langue dans laquelle vous souhaitez imprimer le deuxième objet texte. Vous devez utiliser la boîte de dialogue Options de document BarTender pour configurer les langues, comme suit :
-
Dans BarTender, cliquez sur Options de document BarTender dans le menu Fichier pour ouvrir la boîte de dialogue Options de document BarTender.
-
Dans l’onglet Langues, définissez l’option Nombre de langues dans le document sur 2.
-
Configurez la première langue répertoriée (« Numéro 1 ») dans la table de langues de sorte qu’il s’agisse toujours de l’anglais (États-Unis). Pour cela, laissez la langue « Numéro 1 » définie sur la valeur Anglais (États-Unis) par défaut et laissez la case Sélectionner lors de l’impression décochée.
-
Configurez la deuxième langue répertoriée (« Numéro 2 ») de sorte que la valeur par défaut soit Allemand (Allemagne), mais que la sélection de la langue soit permise au moment de l’impression. Pour cela, suivez ces étapes :
-
Cliquez sur les trois points (...), puis sélectionnez Allemand (Allemagne) dans la boîte de dialogue Sélectionnez une nouvelle langue.
|

|
La langue et l’endroit doivent correspondre à la langue et à l’endroit spécifiés dans la bibliothèque de phrases.
|
-
Cliquez pour cocher la case Sélectionner lors de l’impression pour la langue « Numéro 2 ».
-
Cliquez sur OK pour fermer la boîte de dialogue Options de document BarTender.
Étape 3 : Créer et configurer le premier objet texte
 Pour créer et configurer un objet texte pour la phrase anglaise
Pour créer et configurer un objet texte pour la phrase anglaise
-
Faites glisser la bibliothèque de phrases du volet Sources de données de la Boîte à outils jusqu’à l’endroit du modèle où vous voulez placer l’objet texte. La boîte de dialogue Sélectionner une phrase s’ouvre.
-
Dans la boîte de dialogue, sélectionnez la phrase que vous souhaitez pour l’objet texte. (Dans cet exemple, il n’y a qu’une phrase.)
-
Laissez la langue d’aperçu définie sur Anglais (États-Unis), puis cliquez sur OK pour fermer la boîte de dialogue.
-
Double-cliquez sur l’objet texte pour ouvrir la boîte de dialogue Propriétés du texte, puis vérifiez que Langue nº 1 - Anglais (États-Unis) est sélectionnée dans la liste Langue du volet Source de données de la page de propriétés Sources de données.
-
Cliquez sur Fermer pour fermer la boîte de dialogue Propriétés du texte.
Étape 4 : Créer et configurer le deuxième objet texte
 Pour créer et configurer un objet texte pour la phrase traduite
Pour créer et configurer un objet texte pour la phrase traduite
-
Ajoutez un nouvel objet texte au modèle, puis double-cliquez dessus pour ouvrir la boîte de dialogue Propriétés du texte. Autrement, cliquez avec le bouton de droite de la souris sur l'objet, puis cliquez sur Propriétés.
-
Dans l’onglet Source de données de la page de propriétés Sources de données, cliquez sur l’icône  du champ Type pour démarrer l’assistant de changement de type de source de données. Sélectionnez Phrase de bibliothèque pour le type de source de données, puis cliquez sur Suivant.
du champ Type pour démarrer l’assistant de changement de type de source de données. Sélectionnez Phrase de bibliothèque pour le type de source de données, puis cliquez sur Suivant.
-
Cliquez sur le symbole  de ID de phrase pour ouvrir la boîte de dialogue Sélectionner une phrase. Sélectionnez la même phrase que pour le premier objet texte, puis cliquez sur OK pour fermer la boîte de dialogue et revenir à l’assistant.
de ID de phrase pour ouvrir la boîte de dialogue Sélectionner une phrase. Sélectionnez la même phrase que pour le premier objet texte, puis cliquez sur OK pour fermer la boîte de dialogue et revenir à l’assistant.
-
Dans la liste Langue, sélectionnez Langue nº 2 – Sélectionné lors de l’impression, Allemand (Allemagne).
-
Cliquez sur Terminer pour fermer l’assistant.
-
Cliquez sur Fermer pour fermer la boîte de dialogue Propriétés du texte. La phrase allemande apparaît sur votre modèle. Toutefois, vous pourrez en changer et choisir l’espagnol si vous le souhaitez à l’exécution du travail d’impression.
Étape 5 : Sélectionner la langue dans laquelle imprimer le deuxième objet texte
Vous pouvez utiliser la boîte de dialogue Imprimer pour sélectionner la langue dans laquelle imprimer un objet. Autrement, vous pouvez configurer un contrôle de saisie de données de sorte que l’opérateur d’impression sélectionne la langue au moment de l’impression.
 Pour utiliser la boîte de dialogue Imprimer pour sélectionner la langue de la phrase traduite au moment de l’impression
Pour utiliser la boîte de dialogue Imprimer pour sélectionner la langue de la phrase traduite au moment de l’impression
-
Cliquez sur  pour ouvrir la boîte de dialogue Imprimer, puis cliquez sur le sous-onglet Langues.
pour ouvrir la boîte de dialogue Imprimer, puis cliquez sur le sous-onglet Langues.
-
Dans la liste « Numéro 2 », sélectionnez la langue dans laquelle vous souhaitez imprimer la phrase. L’objet sera imprimé dans cette langue lors de l’exécution du travail d’impression.
Par exemple, si vous sélectionnez Espagnol (Espagne) puis que vous cliquez sur Aperçu, votre modèle ressemble au suivant.
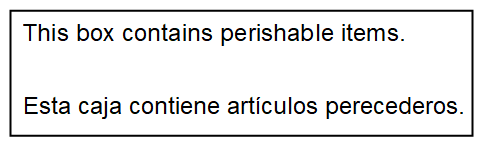
 Pour utiliser un contrôle de saisie de données pour sélectionner la langue de la phrase traduite au moment de l’impression
Pour utiliser un contrôle de saisie de données pour sélectionner la langue de la phrase traduite au moment de l’impression
Vous pouvez suivre cette procédure pour les contrôles de liste de cases d’option ainsi que pour les contrôles de liste déroulante et de zone de liste du type Colonne unique.
-
Dans BarTender, cliquez sur l’onglet Formulaire en bas de la zone de création pour passer à la vue Formulaire de saisie de données.
-
Dans la barre d’outils d’objet, cliquez sur  , puis sur Liste déroulante, Zone de liste ou Liste de cases d’option.
, puis sur Liste déroulante, Zone de liste ou Liste de cases d’option.
-
Cliquez sur l'endroit du formulaire de saisie de données où vous voulez placer le contrôle.
-
Double-cliquez sur le contrôle pour ouvrir la boîte de dialogue Propriétés du contrôle. Autrement, cliquez avec le bouton de droite sur le contrôle, puis cliquez sur Propriétés.
-
Dans le volet de navigation gauche, cliquez sur Source de données liée.
-
Dans la zone Sources de données, cliquez sur Langue.
-
Cliquez sur Fermer pour fermer la boîte de dialogue Propriétés du contrôle. Vous remarquerez que votre contrôle répertorie désormais les langues que vous avez configurées de sorte à pouvoir les sélectionner au moment de l’impression (anglais, allemand et espagnol).
-
Dans la barre d’outils principale, cliquez sur  Aperçu avant impression. Le formulaire de saisie de données s’affiche. Sélectionnez la langue que vous souhaitez, puis cliquez sur Aperçu. Un aperçu s’affiche et montre que le deuxième objet texte sera imprimé dans cette langue lors de l’exécution du travail d’impression.
Aperçu avant impression. Le formulaire de saisie de données s’affiche. Sélectionnez la langue que vous souhaitez, puis cliquez sur Aperçu. Un aperçu s’affiche et montre que le deuxième objet texte sera imprimé dans cette langue lors de l’exécution du travail d’impression.
Par exemple, si vous sélectionnez Espagnol (Espagne) puis que vous cliquez sur Aperçu, votre modèle ressemble au suivant.
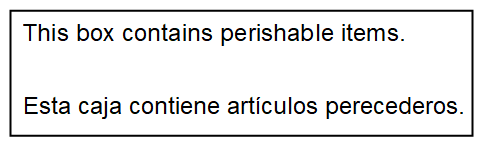
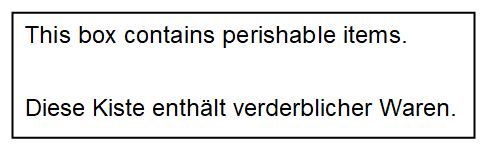

 du champ Type pour démarrer l’assistant de changement de type de source de données. Sélectionnez Phrase de bibliothèque pour le type de source de données, puis cliquez sur Suivant.
du champ Type pour démarrer l’assistant de changement de type de source de données. Sélectionnez Phrase de bibliothèque pour le type de source de données, puis cliquez sur Suivant. pour ouvrir la boîte de dialogue
pour ouvrir la boîte de dialogue 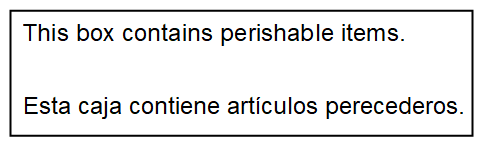
 Aperçu avant impression. Le formulaire de saisie de données s’affiche. Sélectionnez la langue que vous souhaitez, puis cliquez sur Aperçu. Un aperçu s’affiche et montre que le deuxième objet texte sera imprimé dans cette langue lors de l’exécution du travail d’impression.
Aperçu avant impression. Le formulaire de saisie de données s’affiche. Sélectionnez la langue que vous souhaitez, puis cliquez sur Aperçu. Un aperçu s’affiche et montre que le deuxième objet texte sera imprimé dans cette langue lors de l’exécution du travail d’impression.