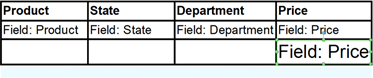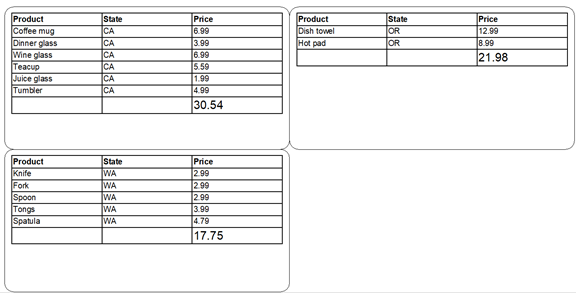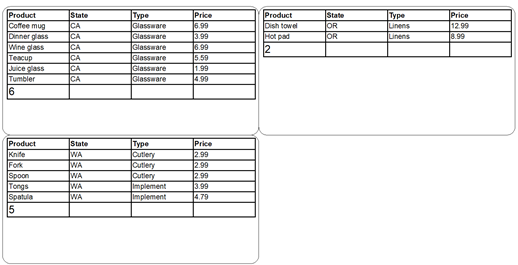Open topic with navigation
Después de habilitar los datos de tabla y seleccionar el origen utilizando la página de propiedades Datos de tabla del objeto de tabla, los orígenes de datos especiales Campo de datos de tabla están disponibles para ayudarle a diseñar su tabla. Estos orígenes de datos Campo de datos de tabla se muestran en el panel Orígenes de datos del Cuadro de herramientas y puede arrastrarlos a celdas de tabla para crear un objeto de texto que esté enlazado con el origen de datos. Para obtener más información sobre cómo añadir un origen de datos Campo de datos de tabla a un objeto, consulte Crear tablas que utilizan datos dinámicos.
Después de enlazar un origen de datos Campo de Datos de Tabla a un objeto, puede configurar sus propiedades usando la página de propiedades Orígenes de datos. La página de propiedades incluye opciones que se pueden especificar para calcular la suma u otras funciones agregadas en el origen de datos del campo de datos de la tabla. También puede especificar el rango para el que se calcula la función.
Los siguientes tipos de funciones están disponibles:
-
Suma: Calcula el total de todos los valores en el rango especificado para el origen de datos Campo de datos de la tabla. Compatible con valores numéricos.
-
Promedio: Calcula el promedio de todos los valores en el rango especificado para el origen de datos Campo de datos de la tabla. Compatible con valores numéricos.
-
Mínimo: Determina el valor mínimo del rango especificado para el origen de datos del campo de datos de la tabla. Compatible con valores numéricos y valores de fecha. También es compatible con los valores de texto, en los que puede determinar la primera cadena, ordenada mediante una comparación de lenguaje neutral que distingue entre mayúsculas y minúsculas.
-
Máximo: Determina el valor máximo del rango especificado para el origen de datos del campo de datos de la tabla. Compatible con valores numéricos y valores de fecha. También es compatible con los valores de texto, en los que puede determinar la última cadena, ordenada mediante una comparación de lenguaje neutral que distingue entre mayúsculas y minúsculas.
-
Recuento: Calcula el número de registros en el rango especificado.
-
Lista (valores separados por comas): Concatena todos los valores de registro del rango especificado en una cadena larga en la que los valores están separados por comas.
-
Lista (valores separados por tabulaciones): Concatena todos los valores de registro del rango especificado en una cadena larga en la que los valores están separados por tabulaciones.
-
Lista (valor individual por línea): Concatena todos los valores de registro del rango especificado en una cadena larga en la que los valores están separados por saltos de línea.
Las opciones de rango disponibles son las siguientes:
-
Todos los registros: Calcula la función utilizando todos los registros que se muestran en la tabla.
-
Página actual: Calcula la función utilizando todos los registros que se muestran en la tabla tal y como aparecen en un único elemento impreso.
-
Current Group: Calculates the function by group, using the records that are specified in the table.
|

|
Puede utilizar un origen de datos de campo de datos de tabla fuera de la tabla en la que esté definida, pero al hacerlo, solo se puede utilizar una función de agregación para el origen de datos. The function defaults to Sum, and for the range you can select All Records or Current Page (Current Group is not supported). Un uso típico para esta configuración sería colocar el precio total en un objeto fuera de la tabla en la que esté definido.
|
Ejemplos
Use the examples in this section to become familiar with the basic steps for calculating a sum or other aggregate function in the Table Data Field data source. For each example, you must first create a new table object that is connected to a sample database and then configure a Table Data Field data source, as described in the following procedure.
|

|
If you want to go through the steps for both examples, you must create a separate BarTender document for each example.
|
The examples in this section require that you create a text file database that has a table that includes a Product field, a State field, and a Price field, such as the following sample database.
|
Producto
Cuchillo
Dish towel
Coffee mug
Tenedor
Cuchara
Pinzas
Hot pad
Dinner glass
Wine glass
Espátula
Teacup
Juice glass
Vaso de tubo
|
State
WA
OR
CA
WA
WA
WA
OR
CA
CA
WA
CA
CA
California
|
Tipo
Cutlery
Linens
Glassware
Cutlery
Cutlery
Implement
Linens
Glassware
Glassware
Implement
Glassware
Glassware
Glassware
|
Price
2.99
12.99
6.99
2.99
2.99
3.99
8.99
3.99
6.99
4.79
5.59
1.99
4.99
|
After you create the sample database, add a table object to your template that is connected to the database, and then sort the database fields according to the value in the State field. This procedure simultaneously creates a Table Data Field data source that appears on the Data Sources pane of the Toolbox.
 To add a table object that is connected to your database and then sort by the State field
To add a table object that is connected to your database and then sort by the State field
-
En la barra de herramientas de objeto, haga clic en el icono  . Alternativamente, haga clic en Tabla en el menú Crear.
. Alternativamente, haga clic en Tabla en el menú Crear.
-
Haga clic en Crear tabla a partir de base de datos. The Database Setup wizard starts.
-
Complete the wizard to connect to the sample database.
-
In the Database Setup dialog, click Sort Order.
-
In the Available Fields list, double-click State to add it to the Fields to Sort By list, and then click OK.
-
Click the template at the location where you want to add the table object, and then drag the sizing handles to fit the table within the template.
In this example, you will use the Table Properties dialog to configure a new row for the Sum aggregate function and then add the function, which will sum the prices for each State group.
 To configure the table properties
To configure the table properties
-
Abra el cuadro de diálogo Propiedades de la tabla. Para abrir este cuadro de diálogo, haga doble clic en el objeto de tabla. Alternativamente, también puede hacer clic con el botón secundario en el objeto y, a continuación, hacer clic en Propiedades.
-
En el panel navegación, haga clic en Filas para abrir la página de propiedades Filas.
-
In the Rows area, click  to add a new row.
to add a new row.
-
In the Row Properties area, under Table Data, follow these steps:
-
Click Template, and then select Group Footer in the list.
-
Click Group By, and then click to select the State check box in the list.
-
Click Page Break, and then select Yes in the list. The table object displays a new, empty row.
-
Click Close to close the Table Properties dialog.
 To add the Sum aggregate function
To add the Sum aggregate function
-
On the Data Sources pane of the Toolbox, expand the Table 1 node under the Table Data Fields node.
-
Drag the Price data source to the bottom right table cell under the existing Field: Price cell, as shown.
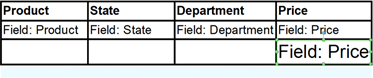
-
Right-click the Field: Price object that you just created, and then click Properties to open the Text Properties dialog.
-
On the Data Source tab, verify the following:
-
The Calculate sum or other aggregate function check box is selected.
-
The Function option is set to Sum.
-
The Range option is set to Current Group.
-
Haga clic en Cerrar.
-
Click Print Preview. Your items appear on three labels, grouped by the State field, with the total price calculated for each state and shown in the aggregate field that you added.
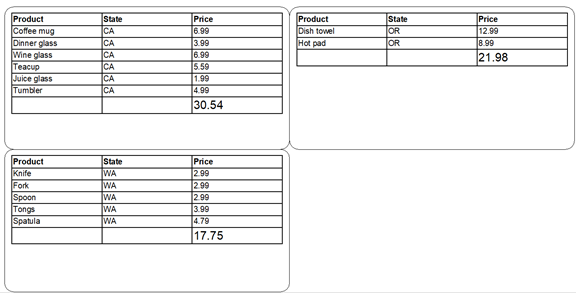
In this example, you will use the Table Properties dialog to configure a new row for the Count aggregate function and then add the function, which will count the number of products that are in each State group.
 To configure the table properties
To configure the table properties
-
Abra el cuadro de diálogo Propiedades de la tabla. Para abrir este cuadro de diálogo, haga doble clic en el objeto de tabla. Alternativamente, también puede hacer clic con el botón secundario en el objeto y, a continuación, hacer clic en Propiedades.
-
En el panel navegación, haga clic en Filas para abrir la página de propiedades Filas.
-
In the Rows area, click  to add a new row.
to add a new row.
-
In the Row Properties area, under Table Data, follow these steps:
-
Click Template, and then select Group Footer in the list.
-
Click Group By, and then click to select the State check box in the list.
-
Click Page Break, and then select Yes in the list.
-
Click Close to close the Table Properties dialog. The table object displays a new, empty row.
 To add the Count aggregate function
To add the Count aggregate function
-
On the Data Sources pane of the Toolbox, expand the Table 1 node under the Table Data Fields node.
-
Drag the Product data source to the bottom left table cell under the existing Field: Product cell, as shown.

-
Right-click the Field: Product object that you just created, and then click Properties to open the Text Properties dialog.
-
On the Data Source tab, verify the following:
-
The Calculate sum or other aggregate function check box is selected.
-
The Function option is set to Count.
-
The Range option is set to Current Group.
-
Haga clic en Cerrar para cerrar el cuadro de diálogo.
-
Click Print Preview. Your items appear on three labels, grouped by the State field, with the total number of products calculated for each state and shown in the aggregate field that you added.
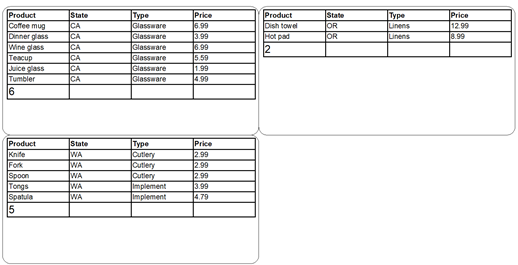

 to add a new row.
to add a new row.