
Para configurar las opciones de fuente, como negrita, cursiva, tipo de letra y tamaño de letra, consulte la sección Página de propiedades de fuentes.
Página de propiedades Formato de texto |
Utilice la página de propiedades Formato de texto de sus objetos de texto y de código de barras para configurar las opciones de formato de texto, incluyendo la envoltura del texto, la sangría y el espaciado, las tabulaciones, las columnas y el orden de lectura. En el caso de los objetos de código de barras, el formato que se aplica aquí afecta a los caracteres legibles.
|
|
Para configurar las opciones de fuente, como negrita, cursiva, tipo de letra y tamaño de letra, consulte la sección Página de propiedades de fuentes. |
Puede acceder a la página de propiedades Formato de texto utilizando uno de los siguientes métodos:
En el panel de navegación izquierdo del cuadro de diálogo Propiedades de texto, haga clic en Formato de texto.
En el panel de navegación izquierdo del cuadro de diálogo Propiedades del código de barras, haga clic en Formato de texto.
Las opciones de formato de texto se organizan por pestañas en la página de propiedades. Las fichas disponibles varían dependiendo de si está configurando un objeto de código de barras o de texto. Las fichas específicas de transformación solo están disponibles cuando se configura un objeto de texto y se selecciona una transformación para el objeto.
|
|
Las transformaciones de texto se aplican automáticamente al objeto de texto cuando se agrega un objeto de texto transformado predefinido desde la opción barra de herramientas objeto. Para obtener más información sobre los diferentes tipos de objetos de texto y transformaciones, consulte Tipos de objetos de texto. |
En la página puede elegir entre las siguientes opciones y fichas:
Transformación: Especifica el tipo de transformación que quiera asignar al objeto de texto. Las transformaciones de texto no están disponibles para objetos de código de barras.
Ejemplo: Muestra un texto de muestra que refleja el formato que se aplica.
La página de propiedades Formato de texto incluye las siguientes fichas predeterminadas:
Utilice la ficha Ajuste para definir las opciones de ajuste y alineación del texto para el objeto seleccionado.
|
|
Esta pestaña está disponible para todos los tipos de transformación de objetos de texto excepto para arco. |
Existen las siguientes opciones:
Ajuste de línea a la anchura: Especifica que el texto se ajusta a la anchura que especifique. No hay opciones adicionales disponibles en esta página hasta que seleccione esta opción.
Anchura: Especifica el ancho dentro del cual desea que se encaje el texto.
Haga clic en  para abrir el cuadro de diálogo Ajustar ancho donde se especifica el comportamiento del ancho de párrafo del objeto seleccionado.
para abrir el cuadro de diálogo Ajustar ancho donde se especifica el comportamiento del ancho de párrafo del objeto seleccionado.
Alineación: Especifica la alineación del texto en el párrafo, de la siguiente manera:
Izquierda: El texto se alinea a lo largo del margen izquierdo, y el borde derecho del párrafo queda desigual.
Centro: Cada línea de texto del párrafo se centra dentro del objeto, de forma que tanto el borde izquierdo como el derecho del párrafo quedan desiguales.
Derecha: El texto se alinea a lo largo del margen derecho, y el borde izquierdo del párrafo queda desigual.
Justificada: Los espacios entre las palabras de cada línea del párrafo se ajustan de forma que el párrafo se alinee respecto a ambos bordes. La alienación de la última línea del párrafo queda especificada en la opción Alineación huérfana.
Distribuida: Los espacios entre los caracteres de cada línea del párrafo se ajustan de forma que el párrafo se alinee respecto a ambos bordes. La alienación de la última línea del párrafo queda especificada en la opción Alineación huérfana.
Alineación huérfana: Especifica la alineación de la última línea de un párrafo cuando se selecciona la alineación Justificada o Distribuida para el párrafo. Cuando selecciona la alineación Distribuida, el ajuste de alineación huérfana se utiliza solo cuando la última línea contenga una sola palabra.
Envolver los bordes de otros objetos: Especifica que el texto se envuelve cuando alcanza el borde de otro objeto que lo intersecte.
Método de ajuste: Especifica el método de ajuste que desea aplicar al texto. El método predeterminado es Inteligente y, en la mayoría de los casos, este método envuelve correctamente el texto alrededor o dentro de cualquier objeto que lo intersecte. Los otros métodos son para situaciones específicas en los que Smart no produzca el efecto deseado. Se puede elegir entre los siguientes métodos de ajuste:
Inteligente:
Interior: El texto del objeto aparece dentro del límite del objeto con el que se cruza. No aparece ningún texto a menos que esté dentro de los límites de al menos un objeto. Si hay varios objetos en la plantilla, el texto aparece dentro de la unión de los límites de todos los objetos.
Exterior (Estrecho): El texto aparece a la izquierda y a la derecha de cualquier objeto que lo intersecte. Si hay varios objetos dispuestos horizontalmente con espacio entre ellos, también puede aparecer texto entre ellos.
Exterior (Cuadro): El texto se comporta de la misma manera que cuando se utiliza Exterior (Estrecho), excepto que los límites del objeto se tratan como rectángulos.
Arriba y Abajo: El texto solo aparece por encima y por debajo de los objetos. No aparece como líneas parciales a la izquierda o a la derecha de los objetos con los que se cruza. Si hay varios objetos dispuestos verticalmente con espacio entre ellos, el texto puede aparecer en ese espacio.
Lados izquierdo y derecho: El texto aparece a la izquierda y a la derecha de cualquier objeto que lo intersecte. Si hay varios objetos dispuestos horizontalmente con espacio entre ellos, el texto no aparece entre ellos.
Lado izquierdo: El texto aparece a la izquierda de cualquier objeto que lo intersecte. Si se encuentran varios objetos dentro de una línea, el texto se envuelve a la izquierda del primer objeto que lo intersecta.
Lado derecho: El texto aparece a la derecha de cualquier objeto que lo intersecte. Si se encuentran varios objetos dentro de una línea, el texto se envuelve a la derecha del primer objeto que lo intersecta.
Tamaño mayor: El texto aparece a la izquierda o a la derecha del objeto que lo intersecta, en el espacio que sea mayor.
Entre: Si hay varios objetos que se cruzan y están dispuestos horizontalmente con espacio entre ellos, el texto aparece entre los objetos. Si solo hay dos objetos, el texto se comporta de la misma manera que cuando se utiliza Tamaño mayor.
Margen horizontal: Especifica la cantidad de margen que desea que aparezca entre el texto y los bordes horizontales de un objeto que lo intersecta.
Margen vertical: Especifica la cantidad de margen que desea que aparezca entre el texto y los bordes verticales de un objeto que lo intersecta.
Utilice la ficha Sangría y espaciado para especificar la sangría del párrafo y el espaciado de línea para los tipos de formato de texto que admiten varias líneas de texto.
|
|
Esta ficha solo está disponible cuando se selecciona Ajuste de línea a la anchura de la ficha Ajuste o al seleccionar Ajustar de la ficha Arco. |
Existen las siguientes opciones:
Muesca: Especifica la configuración de sangría para los párrafos dentro del objeto, como se indica a continuación:
(ninguna): No se aplica ninguna sangría a los párrafos.
Primera línea: Para cada párrafo, la primera línea se sangrará a la distancia especificada.
Sangría francesa: Para cada párrafo, todas las líneas excepto la primera se sangran a la distancia especificada.
Interlineado: Especifica la distancia vertical entre las líneas de un párrafo, de la siguiente manera:
Único: Utiliza el valor de espaciado de la línea, determinado por la fuente seleccionada, que normalmente suele ser ligeramente superior que el tamaño de fuente. Si hubiera algún origen de datos con tamaño de fuente diferente, se utilizará el tamaño mayor para determinar el espaciado de la línea.
1,5 líneas: Utiliza una vez y media más el tamaño del espaciado de línea único.
Doble: Utiliza el doble de tamaño que un espaciado de línea único.
Triple: Utiliza el triple de tamaño que un espaciado de línea único.
Múltiple: Utiliza el valor especificado como cantidad de espacio entre líneas de un párrafo. Por ejemplo, un valor de 1,75 aumenta el tamaño de espaciado de línea única en un 75 por cien, o una vez y tres cuartos el tamaño del tamaño del espaciado de línea único.
Mayúsculas: Establece el espaciado de línea a un valor adecuado para el texto que contiene solo caracteres en mayúscula.
Al menos: Utiliza el espaciado de línea único; de lo contrario si el valor especificado es menor que el valor de espaciado de línea único; de lo contrario, utiliza el valor especificado.
Exacto: Especifica un espaciado de línea fijo en puntos. Por ejemplo, un valor de 14,0 pt especifica un espaciado de línea de un tamaño de fuente de 14 puntos.
Antes del párrafo: Especifica la cantidad de espacio por encima del párrafo, medido en líneas o puntos.
Después del párrafo: Especifica la cantidad de espacio por debajo del párrafo, medido en líneas o puntos.
|
|
La distancia entre los dos párrafos es la suma de los valores Antes de párrafo y Después de párrafo. |
Utilice la ficha Tabulaciones para establecer paradas de tabulación para la línea o párrafo del texto. Tabulaciones define la ubicación de las marcas en las que se detendrá el cursor al pulsar la tecla Tabulación del teclado o al introducir el carácter <HT> desde el cuadro de diálogo Insertar símbolos o caracteres especiales.
Existen las siguientes opciones:
Tabulaciones predeterminadas: Especifica la distancia entre las tabulaciones, y entre el margen y la primera tabulación.
Posición de tabulación: Especifica las tabulaciones personalizadas que puede seleccionar para anular la tabulación predeterminada. Para crear nuevas pestañas, escriba el valor que desee y, a continuación, haga clic en Agregar.
Alineación: Especifica la alineación para la tabulación personalizada seleccionada, de la siguiente manera:
Automático: Alinea el tabulador a la izquierda para los idiomas que tengan un orden de lectura de izquierda a derecha o a la derecha para los idiomas que tengan un orden de lectura de derecha a izquierda. Para obtener más información, consulte Especificar el orden de lectura.
Izquierda: Alinea el tabulador desde el lado izquierdo del objeto.
Centro: Alinea el tabulador desde el centro del objeto.
Derecha: Alinea el tabulador desde el lado derecho del objeto.
Decimal: Alinea el tabulador sobre el carácter decimal.
Carácter: Alinea el tabulador con un carácter específico. Introduzca el carácter que desee o seleccione uno de los caracteres predefinidos, que son dos puntos (:), guion (-), signo igual (=), barra oblicua (/) o barra invertida (\).
Principal: Especifica un valor principal para el tabulador seleccionado.
Añadir: Añade un tabulador que haya especificado en el campo Posición de tabulación.
Mover: Actualiza la posición de un tabulador existente. Esta acción está disponible si selecciona un tabulador de la lista y luego introduce un valor en la Posición de tabulación que no corresponda a ningún tabulador existente. La posición del tabulador se actualiza mientras se mantiene la alineación y el principal existente.
Borrar: Elimina el tabulador personalizado seleccionado.
Eliminarlo todo: Elimina todas las tabulaciones personalizadas.
Utilice la ficha Diseño para especificar la altura, el número de columnas, el espacio entre columnas y el orden de lectura del texto seleccionado.
Existen las siguientes opciones:
Ajustar automáticamente la altura:
Altura: Especifica una altura para un objeto de texto ajustado. El texto que no se ajuste a la altura de objeto especificada se recorta. No disponible cuando se selecciona Ajustar automáticamente la altura.
Columnas: Especifica el número de columnas que quiera que aparecen en el objeto de texto. Introduzca el número que quiera. Alternativamente, utilice las flechas para especificar el número de columnas.
Espaciado de columna: Especifica el ancho de espaciado entre columnas. Disponible cuando se especifican dos o más columnas.
Las columnas se colocan según el orden de lectura. Si el orden de lectura es de izquierda a derecha, la primera columna está a la izquierda. Si el orden de lectura es de derecha a izquierda, la primera columna está a la derecha. Para obtener más información, consulte Especificar el orden de lectura.
Orden de lectura: Especifica el orden de lectura para el objeto seleccionado, como se indica a continuación:
Automático:
De izquierda a derecha: Especifica que el orden de lectura del objeto es de izquierda a derecha, que suele ser lo común en la mayoría de idiomas occidentales, como el inglés. Si la línea de texto incluye texto en idiomas de lectura de derecha a izquierda y de izquierda a derecha, el texto se considera escrito en ambas direcciones.
De derecha a izquierda: Especifica que el orden de lectura del objeto es de derecha a izquierda, lo que es común en algunos idiomas orientales como el japonés. Si la línea de texto incluye texto en idiomas de lectura de derecha a izquierda y de izquierda a derecha, el texto se considera escrito en ambas direcciones.
Las siguientes fichas están disponibles en la página de propiedades cuando se seleccione la transformación correspondiente para un objeto de texto.
Cuando selecciona la transformación de arco para un objeto de texto, puede utilizar la ficha Arco para establecer la alineación, la cantidad de curvatura y el ángulo del texto.
|
|
También puede arrastrar los controles de tamaño amarillos para ajustar la apariencia del objeto de texto. |
En la ficha Arco, se puede elegir entre las siguientes opciones:
Punto central: Especifica el punto sobre el que el texto en arco se curva y desde el que se mide el Radio. La curvatura del texto se determina por la distancia (el radio) a la que está texto respecto al punto central; por lo tanto, cuanto más cerca esté el texto del punto central, más se curvará. Existen las siguientes opciones:
Utilizar el centro de la plantilla: Especifica que el radio se mide desde el centro de la plantilla.
Forma libre: Especifica que el radio se mide desde las coordenadas del punto central del objeto. Para especificar este punto, utilice el ratón para desplazar el objeto o defina la posición utilizando la página de propiedades Posición.
Radio: Ajusta la curvatura del texto especificando la distancia entre el punto central y el texto. La curvatura del texto se determina por el radio; por lo tanto, cuanto más cerca esté el texto del punto central, más se curvará, tal y como se muestra en las siguientes ilustraciones.
| 0,1 pulgadas | 0,25 pulgadas | 0,5 pulgadas |
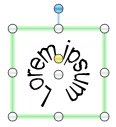
|
|
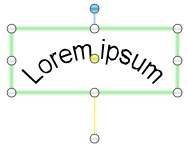
|
Ángulo de referencia: Especifica el ángulo que se girará el texto alrededor del punto central.
Ajuste de línea: Indica que el texto se ajusta dentro del objeto de arco cuando la línea de texto excede el grado de ángulo especificado. Utilice el campo situado a la derecha de la casilla de verificación Ajuste de línea para introducir el valor del grado que desee. Alternativamente, puede seleccionar un valor de grado preestablecido en el campo.
Dirección: Especifica la dirección en la que el texto se arquea alrededor del punto central, como se indica a continuación:
Automático: Especifica que la orientación del texto se elige en función de la alineación y el ángulo de referencia seleccionados. La orientación del texto depende de si cada rango incluye o excluye 90 grados y 270 grados. En el ángulo de referencia de 90 grados, "izquierda" está en la mitad superior del círculo y "derecha" en la mitad inferior. El texto que se encuentra principalmente en la mitad superior se muestra en el sentido de las agujas del reloj, y el texto que se encuentra principalmente en la mitad inferior se muestra en el sentido contrario. Si el rango es indeterminado, el valor por defecto es en el sentido de las agujas del reloj.
Hacia la derecha: Especifica que la parte inferior de la línea de texto o los arcos de párrafo alrededor del punto central de modo que el texto se lea en el sentido de las agujas del reloj.
Hacia la izquierda: Especifica que la parte superior de la línea de texto o los arcos de párrafo alrededor del punto central de modo que el texto se lea en sentido contrario a las agujas del reloj.
Alineación: Especifica la alineación del texto dentro del arco, de la siguiente manera:
Izquierda: El borde izquierdo del texto se alinea con el borde exterior del arco y el borde derecho del texto es irregular.
Centro: El texto está centrado dentro del arco.
Derecha: El borde derecho del texto se alinea con el borde exterior del arco y el borde izquierdo del texto es irregular.
| Izquierda | Centro | Derecha |
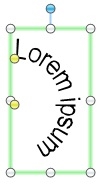
|
|

|
Justificada: Los espacios entre las paredes de cada línea del párrafo se ajustan de forma que el párrafo se alinee respecto a ambos bordes. La alienación de la última línea del párrafo queda especificada en la opción Alineación huérfana. Disponible cuando selecciona Ajuste de línea.
Distribuida: Los espacios entre los caracteres de cada línea del párrafo se ajustan de forma que el párrafo se alinee respecto a ambos bordes. La alienación de la última línea del párrafo queda especificada en la opción Alineación huérfana. Disponible cuando selecciona Ajuste de línea.
Alineación huérfana: Especifica la alineación de la última línea de un párrafo cuando se selecciona la alineación Justificada o Distribuida para el párrafo. Cuando selecciona la alineación Distribuida, el ajuste de alineación huérfana se utiliza solo cuando la última línea contenga una sola palabra.
Al seleccionar la transformación de sesgo para un objeto de texto, puede utilizar la ficha Sesgo para especificar la dirección, el movimiento lateral y el efecto de perspectiva del texto.
|
|
También puede arrastrar los controles de tamaño amarillos para ajustar la apariencia del objeto de texto. |
Esta transformación se comporta como una transformación de inclinación que sesga el texto en dos direcciones; el efecto de inclinación se detiene en el centro del texto y luego invierte la dirección, haciendo que el texto sea simétrico.
Los siguientes ejemplos muestran algunos ajustes básicos para la transformación. Estos ejemplos han sido además manipulados arrastrando los identificadores amarillos del objeto para lograr diferentes efectos visuales.
| Vertical, Misma dirección | Vertical, Direcciones opuestas | Vertical, Independiente |
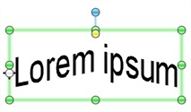 |
| 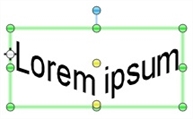 |
| Este efecto se llama a veces cheurón, pero puede crear otros efectos con él. Para obtener más información, consulte Ejemplos de sesgo e inclinación de texto. |
En la ficha Sesgo, se puede elegir entre las siguientes opciones:
Dirección de sesgo: Especifica la dirección del ángulo para el transformador de sesgo: vertical u horizontal.
Movimiento lateral: Especifica el movimiento lateral del texto, como se indica a continuación:
Misma dirección: Especifica que los caracteres dentro de la línea de texto permanecen iguales en tamaño desde el principio del texto hasta el final.
Direcciones opuestas: Especifica que la parte superior e inferior del texto están inclinadas en direcciones iguales, pero opuestas.
Independiente: Especifica que la parte superior e inferior del texto se pueden inclinar independientemente la una de la otra. Cuando se selecciona esta opción, aparecen identificadores de tamaño independientes para la parte superior e inferior del texto al seleccionar el objeto en la plantilla.
Efecto de perspectiva: Especifica que cuando el texto se comprime o se estira verticalmente, también se comprime o se estira horizontalmente (y viceversa). Esto le da al texto la apariencia de alejarse más. Disponible cuando Movimiento lateral esté ajustado a Direcciones opuestas o Independiente.
| Para ajustar el grado de movimiento lateral de un objeto de texto sesgado que se haya seleccionado, arrastre el identificador de tamaño amarillo para ajustar la apariencia. Los objetos que tengan un ajuste Movimiento Lateral en Independiente tienen dos identificadores de tamaño, porque el grado de sesgo para la parte superior e inferior, o para la izquierda y derecha de la línea de texto puede ser controlado independientemente. Puede utilizar las opciones del objeto de texto sesgado para crear varios efectos de texto. Para obtener más información, consulte Ejemplos de sesgo e inclinación de texto. |
Al seleccionar la transformación de curva para un objeto de texto, puede utilizar la ficha Curva para especificar la dirección, el movimiento lateral y el efecto de perspectiva del texto.
|
|
También puede arrastrar los controles de tamaño amarillos para ajustar la apariencia del objeto de texto. |
Los siguientes ejemplos muestran algunos ajustes básicos para la transformación. Estos ejemplos han sido además manipulados arrastrando los identificadores amarillos del objeto para lograr diferentes efectos visuales.
| Vertical, Misma dirección |
Vertical, Direcciones opuestas |
Vertical, Independiente |
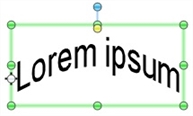
|
|

|
En la ficha Curva, se puede elegir entre las siguientes opciones:
Dirección de la curva: Especifica la dirección de la transformación de la curva: vertical u horizontal.
Movimiento lateral: Especifica el movimiento lateral del texto, como se indica a continuación:
Misma dirección: Especifica que los caracteres dentro de la línea de texto permanecen iguales en tamaño desde el principio del texto hasta el final.
Direcciones opuestas: Especifica que la parte superior e inferior del texto están inclinadas en direcciones iguales, pero opuestas.
Independiente: Especifica que la parte superior e inferior del texto se pueden inclinar independientemente la una de la otra. Al seleccionar esta opción, aparecen identificadores de tamaño independientes para la parte superior e inferior del texto al seleccionar el objeto en la plantilla.
Efecto de perspectiva: Especifica que cuando el texto se comprime o se estira verticalmente, también se comprime o se estira horizontalmente (y viceversa). Esto le da al texto la apariencia de alejarse más. Disponible cuando Movimiento lateral esté ajustado a Direcciones opuestas o Independiente.
|
|
Para ajustar el grado de movimiento lateral de un objeto de texto curvado que se haya seleccionado, arrastre el identificador de tamaño amarillo para ajustar la apariencia. Los objetos que tengan un ajuste Movimiento Lateral en Independiente tienen dos identificadores de tamaño, porque el grado de curvatura para la parte superior e inferior, o para la izquierda y derecha de la línea de texto puede ser controlado independientemente. |
Al seleccionar la transformación de inclinación, puede utilizar la ficha Inclinación para especificar la dirección, el movimiento y el efecto de perspectiva del texto.
|
|
También puede arrastrar los controles de tamaño amarillos para ajustar la apariencia del objeto de texto. |
Los siguientes ejemplos muestran algunos ajustes básicos para la transformación. Estos ejemplos han sido además manipulados arrastrando los identificadores amarillos del objeto para lograr diferentes efectos visuales.
| Vertical, Misma dirección |
Vertical, Direcciones opuestas |
Vertical, Independiente |
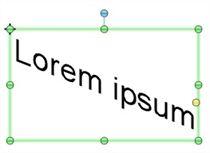
|
|
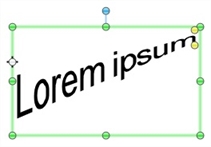
|
En la ficha Inclinación, se puede elegir entre las siguientes opciones:
Dirección de inclinación: Especifica la dirección de la transformación de inclinación: vertical u horizontal.
Movimiento lateral: Especifica el movimiento lateral del texto, como se indica a continuación:
Misma dirección: Especifica que los caracteres dentro de la línea de texto permanecen iguales en tamaño desde el principio del texto hasta el final.
Direcciones opuestas: Especifica que la parte superior e inferior del texto están inclinadas en direcciones iguales, pero opuestas.
Independiente: Especifica que la parte superior e inferior del texto se pueden inclinar independientemente la una de la otra. Al seleccionar esta opción, aparecen identificadores de tamaño independientes para la parte superior e inferior del texto al seleccionar el objeto en la plantilla.
Efecto de perspectiva: Especifica que cuando el texto se comprime o se estira verticalmente, también se comprime o se estira horizontalmente (y viceversa). Esto le da al texto la apariencia de alejarse más. Disponible cuando Movimiento lateral esté ajustado a Direcciones opuestas o Independiente.
|
|
Para ajustar el grado de movimiento lateral de un objeto de texto inclinado que se haya seleccionado, arrastre el identificador de tamaño amarillo para ajustar la apariencia. Los objetos que tengan un ajuste Movimiento Lateral en Independiente tienen dos identificadores de tamaño, porque el grado de inclinación para la parte superior e inferior, o para la izquierda y derecha de la línea de texto puede ser controlado independientemente. Puede utilizar las opciones del objeto de inclinación para crear varios efectos de texto. Para obtener más información, consulte Ejemplos de sesgo e inclinación de texto. |
Al seleccionar la transformación de onda, puede utilizar la ficha Onda para especificar el número de ondas que aparecen en el texto y la dirección de la onda.
|
|
También puede arrastrar los controles de tamaño amarillos para ajustar la apariencia del objeto de texto. |
Los siguientes ejemplos muestran algunos ajustes básicos para la transformación.
| Cinco ondas, Dirección de onda vertical |
Dos ondas, Dirección de onda horizontal |
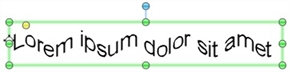
|
|
En la ficha Onda, se puede elegir entre las siguientes opciones:
Número de ondas: Especifica el número de ondas que aparecen en el texto.
Dirección de onda: Especifica la dirección de la transformación de onda: vertical u horizontal.
Temas relacionados