Moving a File Through a Workflow
Once a workflow has been published to a space, every file in that space is assigned to the workflow.
To begin moving a file through the workflow, add the file to that space, or select a file in Librarian.
-
To access Librarian, click
 to open the BarTender Cloud menu, then click Librarian. Alternatively, you can click the Librarian button on the Home page, or click See All in the Recent Files panel.
to open the BarTender Cloud menu, then click Librarian. Alternatively, you can click the Librarian button on the Home page, or click See All in the Recent Files panel.
The state of the newly added file is determined by how the states were mapped when the workflow was published. A file already in Librarian may be in any state, including Production.
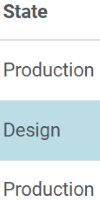
-
In Librarian, select the file you want to move through the workflow.
-
Click the workflow button to move the document to the next state in the workflow.
The name of the button changes depending on which state the file is currently in. The button is named for the transition object between the current and next states. For example,
 . Despite the changing names of the button, you can tell which is the workflow button because of this symbol:
. Despite the changing names of the button, you can tell which is the workflow button because of this symbol:  .
.-
You can also move the document to the next state by clicking
 in the Name column beside the document you want to move to the next state and selecting the next state.
in the Name column beside the document you want to move to the next state and selecting the next state.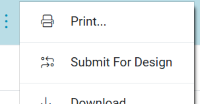
-
-
Librarian displays a dialog informing you of the next state the file is moving into and giving you a place to enter comments. If comments are required, the Next button will be unavailable until a comment is entered.
-
Click Next.
-
The file is moved to the next state in the workflow. The new state of the document is displayed in the State column.

-
If notifications have been included in the workflow design, you will receive an email about the new state the file has entered.
The email includes a link to the Review File page for the current state of the workflow. When you are ready to approve or reject the movement of the file to the next state, click this link.
-
-
Repeat steps 2 through 4 to move the file through each state in the workflow.
![]() To approve or reject a transition to a new state
To approve or reject a transition to a new state
If you are using an Approval workflow, there will be portions of the workflow where a file cannot proceded with being approved. When the file is ready for approval or rejection, including approving it for release to production, on the Review File page:
-
Select Approve in the Select the workflow step to apply to this request field.
If the file is not ready for production, select Reject to send it back to the previous state.
-
Add a comment about the document. Comments are sometimes, but not always, required before you are able to submit your approval or rejection.
-
To print the file's entire workflow, click Print. [optional]
-
Click Submit.
For an Approval workflow, after the file is approved for production, the notification email contains additional information about the file, including who approved the file for publication, when it was approved, which revision was approved, where the file is located, and any comments.
![]() To view a document by workflow state in Librarian
To view a document by workflow state in Librarian
If a space has a workflow, you can filter Librarian to show only documents whose workflows are in production or whose workflows are in design and production states.
-
In the View dropdown, select either Design or Production.
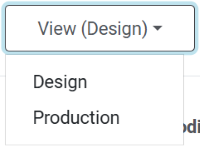
-
Design: This view displays all documents in the space that are in either a Design phase (e.g., Research, Design, Review) or Production phase.
-
Production: This view displays all documents in the space that are in Production.
-
![]() To view a document by workflow state in Print Console
To view a document by workflow state in Print Console
If a space has a workflow associated with it, you can also filter Print Console to view the documents by workflow state.
-
In the View dropdown, select from the following options:
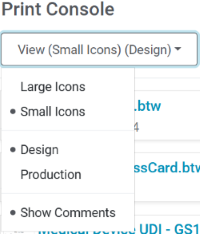
-
Large Icons: Select to view the file in Print Console using large icons.
-
Small Icons: Select to view the file in Print Console using small icons.
-
Design: This view displays all documents in the space that are in either a Design phase (e.g., Research, Design, Review) or Production phase.
-
Production: This view displays all documents in the space that are in Production.
-
Show Comments: Select to include any comments associated with the file in the display.
-
The Librarian's Revision column displays the latest revision of the document.
-
Click the version number of the file you want to open a dialog that displays the file's entire revision history.
In this dialog, you can click
 and view either the review history of the document (History), or you can go to the Review File page (Review).
and view either the review history of the document (History), or you can go to the Review File page (Review).
A file's version number only becomes a live link when a workflow has been added to the space. If no workflow is associated with the space, the version number is not a link and the file's revision history cannot be accessed from it.
![]() To upload a file to a workflow
To upload a file to a workflow
To upload a document or file (i.e., add a file from Librarian) to a workflow, you must have a Manage Documents role assigned and have Set Initial State permission. These permissions are set
-
on the Roles page under Administration and Security;
-
on the Permissions tab of the Initial State object in the Workflow Designer (Can Change to This State allowed).
To apply a transition, including approving or rejecting a file, you must have the following permissions:
-
Can Change from This State allowed on the Permissions tab of the source State object.
-
Can Run This Transition allowed on the Permissions tab of the Transition object.
-
Can Change to This State allowed on the Permissions tab of the target State object.
-
Must be assigned as a member on the General tab of the Approval State object.
Space permissions to not apply in this instance.
Related topics
Administrators
- Publishing a Workflow
- Managing Workflow Permissions
- Viewing a Workflow's History
- Viewing a File's Revision History
Users