Managing Workflow Permissions
In addition to adding permissions for working with a workflow at the object level, you can set permissions to manage a workflow at the design level.
There are several permissions you can assign at the workflow design level.
-
View: Enables a user to view the workflow design. The workflow design owner does not require this permission.
-
Edit: Enables a user to modify or rename the workflow design. A user with this permission can also publish a workflow.
-
Delete: Enables a user to delete the workflow design.
The permissions necessary to publish a workflow can come from a variety of sources. For more information, see Publishing a Workflow.
|
|
Despite the settings on this page, administrators always have the ability to manage workflows. |
-
To access the Workflow page, click
 to open the BarTender Cloud menu, then open Design and click Workflows.
to open the BarTender Cloud menu, then open Design and click Workflows.
![]() To delete a user or group from the Workflow Permissions page
To delete a user or group from the Workflow Permissions page
Related topics

 and choose Permissions.
and choose Permissions. to add groups and users.
to add groups and users.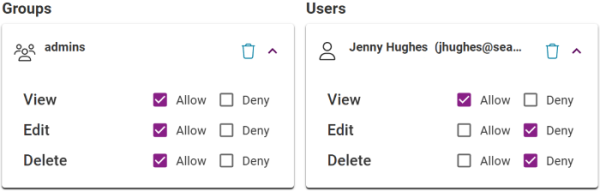

 and select or deselect the Allow or Deny checkboxes for the permissions you want to adjust.
and select or deselect the Allow or Deny checkboxes for the permissions you want to adjust. in the user or group's box.
in the user or group's box.