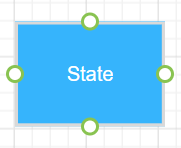Building a Workflow |
You can create a workflow from a blank canvas or use a preconfigured workflow template. You can also modify existing workflows.
-
To access the Workflow page, click
 to open the BarTender Cloud menu, then open Design and click Workflows.
to open the BarTender Cloud menu, then open Design and click Workflows.
The Workflows page opens and you can create a new workflow.
|
|
If you are having trouble seeing the transition objects in the Workflow Designer, you can increase the Zoom setting on your screen. |
Building a New Workflow
As you work through the process of creating a workflow, BarTender lets you know if settings are missing or incorrect. The Error List at the bottom of the Workflow Designer page displays any issues that arise during the creation of a workflow.
![]() To add a State or Approval object to your workflow
To add a State or Approval object to your workflow
![]() To add a Text object to your workflow
To add a Text object to your workflow
![]() To define the settings for a State object:
To define the settings for a State object:
![]() To define the settings for an Approval State object
To define the settings for an Approval State object
![]() To add a Transition object to your workflow
To add a Transition object to your workflow
![]() To define settings for a Transition object.
To define settings for a Transition object.
When you have finished building your workflow, click  or Validate to verify that your workflow does not have any errors in it. If errors are present, a dialog displays indicating what needs to be fixed. If no errors are preasent, a dialog displays indicating that the work flow is ready to be published.
or Validate to verify that your workflow does not have any errors in it. If errors are present, a dialog displays indicating what needs to be fixed. If no errors are preasent, a dialog displays indicating that the work flow is ready to be published.
Editing a Workflow
To edit an existing workflow
-
Access the Workflow Designer.
-
On the Workflow Designer page, for the workflow you want to modify, click
 , or click
, or click  and choose Edit.
and choose Edit. -
The Workflow Designer opens with that workflow displayed on the workflow canvas.
-
Modify the State, Transition and Text objects as necessary.
Renaming a Workflow
To rename an existing workflow
-
On the Workflow Designer page, for the workflow you want to rename, click
 and choose Rename.
and choose Rename. -
In the Name field of the Save Workflow dialog, enter a new name for the workflow.
-
In the Comment field, accept the previous comment, modify the previous comment, or add a new comment.
-
Click Save.
Deleting a Workflow
Deleting the workflow will remove it from any space to which it has been assigned.
To delete a workflow from the designer
-
On the Workflow Designer page, for the workflow you want to delete, click
 and choose Delete.
and choose Delete. -
In the Confirm Delete dialog, type the entire phrase as it is displayed to confirm that you want to delete the workflow.
-
Click Delete.
|
|
Once a workflow has been deleted, the deletion cannot be undone. |

 or Save.
or Save.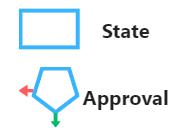
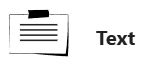
 to add a new user or group.
to add a new user or group. beside the member you want to remove.
beside the member you want to remove.