Creating and Editing Printer Groups |
Use the Printers page to create new printer groups and edit existing groups. You can add and remove printers from groups, and configure icons and colors to make your groups easier to find. A printer can belong to any number of printer groups.
-
Click
 to open the BarTender Cloud menu.
to open the BarTender Cloud menu. -
On the BarTender Cloud menu, click Administration to open the Administration menu.
-
Click Printers.
-
On the Printers page, click Create Printer Group.
-
On the Create New Printer Group page, configure the following settings:
-
In the Group Name field, enter a name for the group.
-
In the Group Description field, enter or modify a description (optional).
-
In the Parent Group list, select a parent group for the new group (optional).
-
Click Change Icon to select an icon for the group (optional).
-
From the Icon Color list, select a color for the group (optional).
-
Add individual printers and/or printer groups to the new group using one or both of the following methods:
-
To add individual printers:
-
In the Available Printers list, select the checkbox or checkboxes of the printers you want to add to the new group, and then click
 to move them into the Selected Printers area. You can use the search bar to filter the list to help find the printers that you want.
to move them into the Selected Printers area. You can use the search bar to filter the list to help find the printers that you want. -
Click Save.
-
To add all printers:
-
In the Available Printers list, click
 to move all the listed printers into the Selected Groups area to add them to the new group. You can use the search bar to filter the list to help find the printers that you want.
to move all the listed printers into the Selected Groups area to add them to the new group. You can use the search bar to filter the list to help find the printers that you want. -
Click Save.
-
To add printer groups:
-
Click Select Available Groups at the bottom of the Available Printers area to display the available printer groups.
-
In the Available Groups list, select the groups that you want to add to the new group, and then click
 to move them into the Selected Groups area. You can use the search bar to filter the list to help find the groups that you want.
to move them into the Selected Groups area. You can use the search bar to filter the list to help find the groups that you want. -
Click Save.
-
To add all printers:
-
Click Select Available Groups at the bottom of the Available Printers area to display the available printer groups.
-
In the Available Groups list, click
 to move all the groups into the Selected Groups area to add them to the new group. You can use the search bar to filter the list to help find the groups that you want.
to move all the groups into the Selected Groups area to add them to the new group. You can use the search bar to filter the list to help find the groups that you want. -
Click Save.
-
![]() To edit an existing printer group
To edit an existing printer group
-
On the Printers page, click View By Printer Groups, and then click
 for the printer group that you want. Alternatively, click
for the printer group that you want. Alternatively, click  for the printer group, and then select Edit group.
for the printer group, and then select Edit group. -
On the Edit Printer Group page, make the edits that you want, as follows:
-
In the Group Name field, modify the group name.
-
In the Group Description field, enter or modify a description (optional).
-
In the Parent Group list, select a parent group for the group (optional).
-
Click Change Icon to select a new icon for the group (optional).
-
From the Icon Color list, select a new color for the group icon (optional).
-
-
Add or remove individual printers and/or printer groups by using one or more of the following methods.
-
To add individual printers:
-
In the Available Printers list, select the printers that you want to add to the group, and then click
 to move them into the Selected Printers area. You can use the search bar to filter the list to help find the printers that you want.
to move them into the Selected Printers area. You can use the search bar to filter the list to help find the printers that you want.To add all the listed printers to the group, click
 .
. -
Click Save.
-
To remove individual printers:
-
In the Selected Printers area, select the printers that you want to remove from the group, and then click
 .
.To remove all the assigned printers from the group, click
 .
. -
Click Save.
-
To add printer groups:
-
Click Select Available Groups at the bottom of the Available Printers area to display the available printer groups.
-
In the Available Groups list, select the groups that you want to add to the group, and then click
 to move them into the Selected Groups area. You can use the search bar to filter the list to help find the groups that you want.
to move them into the Selected Groups area. You can use the search bar to filter the list to help find the groups that you want.To add all the listed groups to the group, click
 .
. -
Click Save.
-
To remove printer groups:
-
Click Select Available Groups at the bottom of the Available Printers area to display the available printer groups.
-
In the Selected Printers area, select the printers that you want to remove from the group, and then click
 .
. To remove all the assigned groups from the group, click
 .
. -
Click Save.
-
![]() To add a specific printer to a group
To add a specific printer to a group
-
On the Printers page, click View By Location.
-
Locate and then click the name of the printer that you want.
-
On the Printer Details page, click the Groups tab.
-
In the Add to groups list, select the name of the printer group that you want, and then click Add.
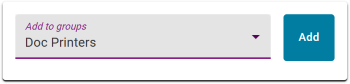
![]() To delete an existing printer group
To delete an existing printer group
-
On the Printers page, click View By Printer Groups.
-
In the printer group table, click
 for the printer group that you want, and then click Delete group.
for the printer group that you want, and then click Delete group. -
In the Delete Printer Group dialog, click Delete Printer Group.
Related topics