
Weitere Informationen zur Konfiguration der Schriftartenoptionen (Fett, Kursiv, Schriftart und Schriftgröße) finden Sie auf der Eigenschaftsseite Schriftart.
Eigenschaftsseite „Textformat“ |
Verwenden Sie die Eigenschaftsseite Textformat Ihrer Text- und Strichcode-Objekte, um Optionen zur Textformatierung zu konfigurieren, einschließlich Textumbruch, Einrückung und Abstand, Tabulatoren, Spalten und Lesereihenfolge. Im Fall von Strichcode-Objekten betrifft die von Ihnen angewendete Formatierung die Klarschriftzeichen.
|
|
Weitere Informationen zur Konfiguration der Schriftartenoptionen (Fett, Kursiv, Schriftart und Schriftgröße) finden Sie auf der Eigenschaftsseite Schriftart. |
Sie haben folgende Möglichkeiten, die Eigenschaftsseite Textformat zu öffnen:
Klicken Sie im linken Navigationsfenster des Dialogfelds Texteigenschaften auf Textformat.
Klicken Sie im linken Navigationsfenster des Dialogfelds Strichcode-Eigenschaften auf Strichcode-Format.
Die Optionen zur Textformatierung sind auf der Eigenschaftsseite in Form von Registerkarten organisiert. Die verfügbaren Registerkarten hängen davon ab, ob Sie ein Strichcode-Objekt oder ein Textobjekt konfigurieren. Registerkarten für Umwandlungen sind nur verfügbar, wenn Sie ein Textobjekt konfigurieren und eine Umwandlung für das Objekt auswählen.
|
|
Textumwandlungen werden automatisch auf das Textobjekt angewendet, wenn Sie ein vorgegebenes, umgewandeltes Textobjekt aus der Objektsymbolleiste hinzufügen. Weitere Informationen zu den verschiedenen Typen von Textobjekten und Umwandlungen finden Sie unter Typen von Textobjekten. |
Die folgenden Einstellungen sind verfügbar auf der Seite:
Umwandeln: Gibt die Art der Umwandlungen an, die Sie auf das Textobjekt anwenden möchten. Textumwandlungen sind für Strichcode-Objekte nicht verfügbar.
Beispiel: Zeigt einen Beispieltext an, der die von Ihnen verwendete Formatierung enthält.
Die Eigenschaftsseite Textformat enthält die folgenden Standard-Registerkarten.
Verwenden Sie die Registerkarte Umbrechen, um die Optionen für den Textumbruch und die Ausrichtung für das ausgewählte Objekt festzulegen.
|
|
Diese Registerkarte ist für alle Umwandlungsarten von Textobjekten mit Ausnahme von Bogen verfügbar. |
Folgende Optionen stehen zur Verfügung:
Zur angegebenen Breite umbrechen: Gibt an, dass die Textumbrüche an eine von Ihnen vorgegebene Breite angepasst werden. Auf dieser Seite sind keine weiteren Optionen verfügbar, bis Sie diese Option auswählen.
Breite: Gibt die Breite an, an die Sie den Text anpassen möchten.
Klicken Sie auf  , um das Dialogfeld Breite des Umbruchs zu öffnen, in dem Sie das Verhalten des ausgewählten Objekts im Hinblick auf die Absatzbreite festlegen.
, um das Dialogfeld Breite des Umbruchs zu öffnen, in dem Sie das Verhalten des ausgewählten Objekts im Hinblick auf die Absatzbreite festlegen.
Ausrichtung: Gibt die Ausrichtung des Texts im Absatz an.
Links: Der Text wird entlang des linken Randes ausgerichtet, und der rechte Rand des Absatzes erscheint im Flattersatz.
Zentriert: Jede Textzeile im Absatz wird innerhalb des Objekts zentriert, sodass sowohl der linke als auch der rechte Rand des Absatzes im Flattersatz erscheinen.
Rechts: Der Text wird am rechten Rand ausgerichtet, und der linke Rand des Absatzes erscheint im Flattersatz.
Blocksatz: Die Leerräume zwischen den Wörtern in einer Zeile im Absatz werden so angepasst, dass der Absatz sowohl am linken als auch am rechten Rand ausgerichtet ist. Die Ausrichtung der letzten Zeile des Absatzes wird mit der Option Ausr. Schusterj. festgelegt.
Verteilt: Die Leerräume zwischen den Zeichen in einer Zeile im Absatz werden so angepasst, dass der Absatz sowohl am linken als auch am rechten Rand ausgerichtet ist. Die Ausrichtung der letzten Zeile des Absatzes wird mit der Option Ausr. Schusterj. festgelegt.
Ausr. Schusterj.: Gibt die Ausrichtung der letzten Zeile in einem Absatz an, wenn Sie für den Absatz entweder die Ausrichtung Blocksatz oder Verteilt wählen. Wenn Sie die Ausrichtung Verteilt wählen, wird die Schusterjungenausrichtung nur verwendet, wenn die letzte Zeile ein einzelnes Wort enthält.
Bis zu Rändern anderer Objekte umbrechen: Gibt an, dass der Text umgebrochen wird, wenn er den Rand eines anderen Objekts erreicht, das ihn schneidet. Depending on the size and position of the text object, the text wraps either around or within the other object. For more information, refer to Text Wrapping Examples.
|
|
The text that is contained in the text object will wrap around or within other objects only when those objects are behind the text object in the z-order. To move the text object to the front of the z-order, right-click the text object, point to Arrange, point to Order, and then click Bring to Front. |
Umbruch-Methode: Gibt die Umbruch-Methode an, die Sie auf den Text anwenden möchten. Die Standardmethode ist Automatisch, und in den meisten Fällen wird der Text korrekt um oder in den Objekten, die ihn schneiden, umgebrochen. Die anderen Methoden sind für bestimmte Szenarien vorgesehen, bei denen Automatisch nicht die gewünschte Wirkung hat. Die folgenden Methoden sind verfügbar:
Automatisch: BarTender versucht festzulegen, wie Text umgebrochen werden soll, der von einem Objekt geschnitten wird. Entweder wird der Text automatisch außerhalb und links oder rechts von dem ihn überschneidenden Objekts umgebrochen oder er wird an den Rändern des ihn überschneidenden Objekts umgebrochen. Es ist möglich, dass bei Verwendung dieser Methode der Text gleichzeitig in ein oder mehrere größere Objekte passt und um ein oder mehrere kleinere Objekte herum umgebrochen wird.
Innen: Der Text des Objekts erscheint innerhalb der Grenzen des ihn überschneidenden Objekts. Es wird kein Text angezeigt, es sei denn, er befindet sich innerhalb der Grenzen mindestens eines Objekts. Wenn es mehrere Objekte auf der Vorlage gibt, erscheint der Text innerhalb der gemeinsamen Grenzen aller Objekte.
Außerhalb (eng): Der Text erscheint links und rechts von jedem Objekt, das ihn schneidet. Wenn es mehrere Objekte gibt, die horizontal angeordnet sind und einen Zwischenraum haben, kann auch Text zwischen den Objekten erscheinen.
Außerhalb (Feld): Der Text verhält sich genauso wie bei der Verwendung von Außerhalb (eng), nur dass die Grenzen des Objekts als Rechteck behandelt werden.
Ober- und unterhalb: Der Text erscheint nur über und unter Objekten. Er erscheint nicht in Form von Teillinien links oder rechts der überschneidenden Objekten. Wenn es mehrere Objekte gibt, die vertikal angeordnet sind und einen Zwischenraum haben, kann auch Text zwischen den Objekten erscheinen.
Links und rechts: Der Text erscheint links und rechts von jedem Objekt, das ihn schneidet. Wenn es mehrere Objekte gibt, die horizontal angeordnet sind und einen Zwischenraum haben, erscheint kein Text zwischen den Objekten.
Links: Der Text erscheint links von jedem Objekt, das ihn schneidet. Wenn mehrere Objekte innerhalb einer Zeile vorkommen, wird der Text links neben dem ersten Objekt, das ihn schneidet, umgebrochen.
Rechts: Der Text erscheint rechts von jedem Objekt, das ihn schneidet. Wenn mehrere Objekte innerhalb einer Zeile vorkommen, wird der Text links neben dem ersten Objekt, das ihn schneidet, umgebrochen.
Größter Bereich: Der Text erscheint links oder rechts neben dem Objekt, das ihn schneidet, und zwar jeweils in dem größeren Bereich.
Zwischen: Wenn es mehrere Objekte gibt, die horizontal angeordnet sind und einen Zwischenraum haben, erscheint der Text zwischen den Objekten. Wenn es nur zwei Objekte gibt, verhält sich der Text genauso wie bei der Verwendung von Größter Bereich.
Horizontale Füllung: Gibt die Anzahl der Füllungen an, die zwischen dem Text und den horizontalen Rändern eines Objekts, das ihn schneidet, angezeigt werden sollen.
Vertikale Füllung: Gibt die Anzahl der Füllungen an, die zwischen dem Text und den vertikalen Rändern eines Objekts, das ihn schneidet, angezeigt werden sollen.
Geben Sie auf der Registerkarte Einrückung und Abstand die Absatzeinrückung und den Zeilenabstand für Textformattypen an, die mehrere Textzeilen unterstützen.
|
|
Diese Registerkarte ist nur verfügbar, wenn Sie auf der Registerkarte Umbrechen die Option Zur angegebenen Breite umbrechen wählen oder wenn Sie Zur Anpassung umbrechen auf der Registerkarte Bogen wählen. |
Folgende Optionen stehen zur Verfügung:
Einzug: Gibt die Einstellungen für den Einzug von Absätzen innerhalb des Objekts folgendermaßen an:
(kein): Es wird kein Einzug auf Absätze angewendet.
Erste Zeile: In jedem Absatz wird die erste Zeile um den angegebenen Abstand eingerückt.
Hängend: In jedem Absatz werden alle Zeilen außer der ersten um den angegebenen Abstand eingerückt.
Zeilenabstand: Legt den vertikalen Abstand zwischen den Zeilen in einem Absatz fest.
Einfach: Nutzt den Wert für den Zeilenabstand, der von der ausgewählten Schriftart vorgegeben wird. Dieser ist in der Regel etwas größer als der Schriftgrad. Wenn Datenquellen unterschiedliche Schriftgrößen haben, wird für den Zeilenabstand die größtmögliche Einstellung festgelegt.
1,5 Zeilen: Der eineinhalbfache Zeilenabstand
Doppelt: Der zweifache Zeilenabstand
Dreifach: Der dreifache Zeilenabstand
Mehrere: Verwendet den angegebenen Wert für den Abstand zwischen den Zeilen in einem Absatz. Mit einem Wert von 1,75 wird beispielsweise der einfache Zeilenabstand um 75 % (bzw. um den eineinviertelfachen Zeilenabstand) vergrößert.
Großbuchstaben: Setzt den Zeilenabstand auf einen Wert, der sich für Text mit ausschließlich Großbuchstaben eignet.
Mindestens: Wenn der angegebene Wert unterhalb des einfachen Zeilenabstands liegt, wird der einfache Zeilenabstand verwendet, andernfalls der angegebene Wert.
Genau: Ein fester Zeilenabstand in Punkten. Mit einem Wert von 14,0 pt wird ein Zeilenabstand festgelegt, der einer Schriftgröße von 14 Punkten entspricht.
Vor Absatz: Legt den Platz oberhalb des Absatzes in Zeilen oder Punkten fest.
Nach Absatz: Legt den Platz unterhalb des Absatzes in Zeilen oder Punkten fest.
|
|
Der Abstand zwischen zwei Absätzen ist die Summe der Werte Vor Absatz und Nach Absatz. |
Verwenden Sie die Registerkarte Tabulatoren, um Tabulatoren für die Zeile oder den Absatz des Textes zu setzen. Tabulatoren legen fest, auf welche Stelle der Cursor beim Drücken der Tabulatortaste oder beim Einfügen des Zeichens <HT> aus dem Dialogfeld Symbole oder Sonderzeichen einfügen gesetzt wird.
Folgende Optionen stehen zur Verfügung:
Standard-Tabulatoren: Gibt den Abstand zwischen den Tabulatoren sowie zwischen dem Rand und dem ersten Tabulator an.
Tabulator-Position: Gibt benutzerdefinierte Tabulatoren an, die Sie auswählen können, um den Standard-Tabulator zu überschreiben. Um neue Tabulatoren zu erstellen, geben Sie den gewünschten Wert ein, und klicken Sie dann auf Hinzufügen.
Ausrichtung: Gibt die Ausrichtung für den ausgewählten benutzerdefinierten Tabulator wie folgt an:
Automatisch: Bei Sprachen mit einer Lesereihenfolge von links nach rechts wird der Tabulator an der linken Seite ausgerichtet, und bei Sprachen mit einer Lesereihenfolge von rechts nach links wird er an der rechten Seite ausgerichtet. Weitere Informationen finden Sie unter Festlegung der Lesereihenfolge.
Links: Richtet den Tabulator an der linken Seite des Objekts aus.
Zentriert: Richtet den Tabulator an der Mitte des Objekts aus.
Rechts: Richtet den Tabulator an der rechten Seite des Objekts aus.
Dezimal: Richtet den Tabulator über dem Dezimalzeichen aus.
Zeichen: Richtet den Tabulator auf ein bestimmtes Zeichen aus. Geben Sie das gewünschte Zeichen ein oder wählen Sie eines der voreingestellten Zeichen: Doppelpunkt (:), Bindestrich (-), Gleichheitszeichen (=), Schrägstrich (/) oder Backslash (\).
Führender Wert: Gibt einen führenden Wert für den ausgewählten Tabulator an.
Hinzufügen: Fügt den Tabulator hinzu, den Sie im Feld Tabulator-Position angegeben haben.
Verschieben: Aktualisiert die Position eines vorhandenen Tabulators. Diese Aktion ist verfügbar, wenn Sie einen Tabulator aus der Liste auswählen und dann in Tabulator-Position einen Wert eingeben, der mit keinem vorhandenen Tabulator übereinstimmt. Die Position des Tabulators wird aktualisiert, während die bestehende Ausrichtung und der führende Wert beibehalten werden.
Löschen: Löscht den ausgewählten, benutzerdefinierten Tabulator.
Alles entfernen: Löscht alle benutzerdefinierten Tabulatoren.
Auf der Registerkarte Layout können Sie die Höhe, Anzahl der Spalten, den Spaltenabstand und die Lesereihenfolge für den ausgewählten Text festlegen.
Folgende Optionen stehen zur Verfügung:
Höhe automatisch anpassen: Gibt an, dass BarTender die Höhe des Textobjekts automatisch an den Text anpasst. Nur verfügbar bei umgebrochenen Textobjekten, wenn die Automatische Anpassung des Texts an die vorgegebenen Abmessungen auf der Eigenschaftsseite Autom. anpassen nicht ausgewählt ist.
Höhe: Gibt eine Höhe für ein umgebrochenes Textobjekt an. Text, der nicht in die angegebene Objekthöhe passt, wird abgeschnitten. Nicht verfügbar, wenn Sie die Option Höhe automatisch anpassen wählen.
Spalten: Gibt die Anzahl der Spalten an, die im Textobjekt erscheinen sollen. Geben Sie die gewünschte Anzahl ein. Alternativ können Sie die Anzahl der Spalten auch mit den Pfeiltasten angeben.
Spaltenabstand: Gibt die Breite des Abstands zwischen den Spalten an. Verfügbar, wenn zwei oder mehr Spalten angegeben sind.
Die Spalten werden entsprechend der Lesereihenfolge positioniert. Wenn die Lesereihenfolge auf von links nach rechts eingestellt ist, befindet sich die erste Spalte an der linken Seite. Wenn die Lesereihenfolge auf von rechts nach links eingestellt ist, befindet sich die erste Spalte an der rechten Seite. Weitere Informationen finden Sie unter Festlegung der Lesereihenfolge.
Lesereihenfolge: Gibt die Lesereihenfolge für das ausgewählte Objekt wie folgt an:
Automatisch: BarTender automatically sets the reading order for the object based on the language script that is selected for the Script option on the Advanced tab of the Font property page.
Links-nach-Rechts: Gibt an, dass das Objekt von links nach rechts gelesen wird, was bei den meisten westlichen Sprachen üblich ist, wie z. B. im Deutschen. Wenn die Textzeile Text in Sprachen enthält, bei denen von rechts nach links und von links nach rechts gelesen wird, wird der Text als richtungsgemischt behandelt.
Rechts-nach-Links: Gibt an, dass das Objekt von rechts nach links gelesen wird, was bei einigen östlichen Sprachen üblich ist, wie z. B. im Japanischen. Wenn die Textzeile Text in Sprachen enthält, bei denen von rechts nach links und von links nach rechts gelesen wird, wird der Text als richtungsgemischt behandelt.
Die folgenden Registerkarten sind auf der Eigenschaftsseite verfügbar, wenn Sie die entsprechende Umwandlung für ein Textobjekt auswählen.
Wenn Sie die Bogen-Umwandlung für ein Textobjekt auswählen, können Sie auf der Registerkarte Bogen die Ausrichtung, den Grad der Krümmung und den Winkel des Textes festlegen.
|
|
Sie können auch die gelben Kontrollpunkte ziehen, um die Darstellung des Textobjekts anzupassen. |
Die folgenden Optionen stehen auf der Registerkarte Bogen zur Verfügung:
Mittelpunkt: Legt den Punkt fest, um den der Bogentext gekrümmt wird und von dem aus der Abstand Radius gemessen wird. Die Krümmung des Textes wird anhand des Abstands (Radius) des Textes vom Mittelpunkt bestimmt, d. h., je näher der Text am Mittelpunkt liegt, umso gekrümmter ist er. Die folgenden Optionen sind verfügbar:
Mitte der Vorlage verwenden: Der Radius wird ab der Mitte der Vorlage gemessen.
Freiform: Der Radius wird ab den Koordinaten des Mittelpunkts des Objekts gemessen. Um diesen Punkt anzugeben, bewegen Sie das Objekt mit der Maus oder legen Sie die Position mithilfe der Eigenschaftsseite Position fest.
Radius: Passt die Krümmung des Texts an, indem der Abstand zwischen Mittelpunkt und Text festgelegt wird. Die Krümmung des Textes wird anhand des Radius bestimmt, d. h., je näher der Text am Mittelpunkt liegt, umso gekrümmter ist er, wie Sie im Folgenden sehen.
| 0,1 Zoll | 0,25 Zoll | 0,5 Zoll |
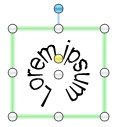
|
|
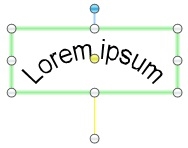
|
Referenzwinkel: Gibt den Winkel an, um den der Text um den Mittelpunkt herum gedreht wird.
Zur Anpassung umbrechen: Gibt an, dass der Text innerhalb des Bogenobjekts umgebrochen wird, wenn die Textzeile den angegebenen Grad des Winkels überschreitet. Verwenden Sie das Feld rechts neben dem Kontrollkästchen Zur Anpassung umbrechen, um den gewünschten Grad einzugeben. Alternativ können Sie auch einen voreingestellten Gradwert aus dem Feld auswählen.
Richtung: Gibt die Richtung an, in der sich der Text um den Mittelpunkt dreht:
Automatisch: Gibt an, dass die Textausrichtung basierend auf der ausgewählten Ausrichtung und dem Referenzwinkel ausgewählt wird. Die Textausrichtung hängt davon ab, ob jeder Abschnitt 90 Grad und 270 Grad beinhaltet oder nicht. Beim 90-Grad-Referenzwinkel befindet sich „links“ in der oberen Hälfte des Kreises und „rechts“ in der unteren Hälfte. Text, der sich hauptsächlich in der oberen Hälfte befindet, wird im Uhrzeigersinn angezeigt, und Text, der sich hauptsächlich in der unteren Hälfte befindet, wird gegen den Uhrzeigersinn angezeigt. Wenn der Abschnitt unbestimmt ist, wird standardmäßig der Uhrzeigersinn angewendet.
Im Uhrzeigersinn: Gibt an, dass sich das untere Ende der Textzeile oder des Absatzes sich um den Mittelpunkt herum krümmt, sodass der Text im Uhrzeigersinn gelesen wird.
Gegen den Uhrzeigersinn: Gibt an, dass sich das obere Ende der Textzeile oder des Absatzes um den Mittelpunkt herum krümmt, sodass der Text gegen den Uhrzeigersinn gelesen wird.
Ausrichtung: Legt die Ausrichtung des Texts im Absatz fest.
Links: Der linke Rand des Textes ist auf den äußeren Rand des Bogens ausgerichtet und der rechte Rand des Textes erscheint im Flattersatz.
Zentriert: Der Text wird innerhalb des Bogens zentriert.
Rechts: Der rechte Rand des Textes ist auf den äußeren Rand des Bogens ausgerichtet und der linke Rand des Textes erscheint im Flattersatz.
| Left | Zentriert | Right |
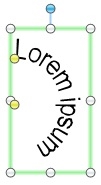
|
|

|
Blocksatz: Die Leerräume zwischen den Wörtern im Absatz werden so angepasst, dass der Absatz sowohl am linken als auch am rechten Rand ausgerichtet ist. Die Ausrichtung der letzten Zeile des Absatzes wird mit der Option Ausr. Schusterj. festgelegt. Verfügbar, wenn Sie Zur Anpassung umbrechen wählen.
Verteilt: Die Leerräume zwischen den Zeichen im Absatz werden so angepasst, dass der Absatz sowohl am linken als auch am rechten Rand ausgerichtet ist. Die Ausrichtung der letzten Zeile des Absatzes wird mit der Option Ausr. Schusterj. festgelegt. Verfügbar, wenn Sie Zur Anpassung umbrechen wählen.
Ausr. Schusterj.: Gibt die Ausrichtung der letzten Zeile in einem Absatz an, wenn Sie für den Absatz entweder die Ausrichtung Blocksatz oder Verteilt wählen. Wenn Sie die Ausrichtung Verteilt wählen, wird die Schusterjungenausrichtung nur verwendet, wenn die letzte Zeile ein einzelnes Wort enthält.
Wenn Sie die Umwandlung „Biegen“ für ein Textobjekt auswählen, können Sie auf der Registerkarte Biegung die Richtung, die Seitenbewegung und den perspektivischen Effekt für den Text festlegen.
|
|
Sie können auch die gelben Kontrollpunkte ziehen, um die Darstellung des Textobjekts anzupassen. |
Diese Umwandlung verhält sich wie eine Umwandlung „Neigung“, die den Text in zwei Richtungen schiebt; der Schräglageeffekt reicht bis zur Mitte des Textes und dann wird die Richtung umgekehrt, wodurch der Text symmetrisch wird.
Die folgenden Beispiele zeigen einige Grundeinstellungen für die Umwandlung. Diese Beispiele wurden zusätzlich bearbeitet, da die gelben Kontrollpunkte des Objekts für verschiedene visuelle Effekte verschoben wurden.
| Senkrecht, Gleiche Richtung |
Senkrecht, Gegenteilige Richtungen |
Senkrecht, Unabhängig |
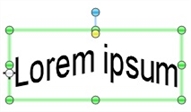
|
|
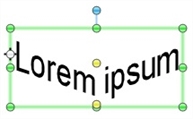
|
|
|
Dieser Effekt wird manchmal als „eingekerbter Richtungspfeil“ bezeichnet, aber Sie können damit auch andere Effekte erzeugen. Weitere Informationen finden Sie unter Beispiele für Biegen und Neigen von Texten. |
Die folgenden Optionen stehen auf der Registerkarte Biegung zur Verfügung:
Biegerichtung: Gibt die Richtung des Winkels für die Biege-Umwandlung an: vertikal oder horizontal.
Seitenbewegung: Gibt die Seitenbewegung für den Text wie folgt an:
Gleiche Richtung: Gibt an, dass die Zeichen innerhalb der Textzeile vom Anfang des Textes bis zum Ende gleich groß bleiben.
Gegenteilige Richtungen: Gibt an, dass die Ober- und Unterseite des Textes in gleiche, aber entgegengesetzte Richtungen geneigt werden.
Unabhängig: Gibt an, dass der obere und untere Teil des Textes unabhängig voneinander geneigt werden können. Wenn diese Option ausgewählt ist, gibt es separate Kontrollpunkte für den oberen und unteren Teil des Textes, wenn das Objekt auf der Vorlage ausgewählt ist.
Perspektivischer Effekt: Gibt an, dass, wenn Text vertikal komprimiert oder gedehnt wird, er auch horizontal komprimiert oder gedehnt wird (und umgekehrt). Dies gibt dem Text den Anschein, dass er sich weiter entfernt. Verfügbar, wenn die Seitenbewegung auf entgegengesetzte Richtungen oder unabhängig gesetzt ist.
|
|
Um den Grad der Seitenbewegung eines ausgewählten Biegetextobjekts einzustellen, ziehen Sie den gelben Kontrollpunkt, um die Darstellung anzupassen. Objekte, deren Einstellung Seitenbewegung auf Unabhängig gesetzt ist, haben zwei Kontrollpunkte, da der Biegegrad für oben und unten oder links und rechts der Textzeile unabhängig voneinander gesteuert werden kann. Mit den Optionen des Biegetextobjekts können Sie verschiedene Texteffekte erzeugen. Weitere Informationen finden Sie unter Beispiele für Biegen und Neigen von Texten. |
Wenn Sie die Umwandlung „Krümmung“ für ein Textobjekt auswählen, können Sie auf der Registerkarte Krümmung die Richtung, die Seitenbewegung und den perspektivischen Effekt für den Text festlegen.
|
|
Sie können auch die gelben Kontrollpunkte ziehen, um die Darstellung des Textobjekts anzupassen. |
Die folgenden Beispiele zeigen einige Grundeinstellungen für die Umwandlung. Diese Beispiele wurden zusätzlich bearbeitet, da die gelben Kontrollpunkte des Objekts für verschiedene visuelle Effekte verschoben wurden.
| Senkrecht, Gleiche Richtung |
Senkrecht, Gegenteilige Richtungen |
Senkrecht, Unabhängig |
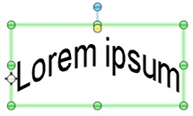
|
|

|
Die folgenden Optionen stehen auf der Registerkarte Krümmung zur Verfügung:
Krümmungsrichtung: Gibt die Richtung der Umwandlung „Krümmung“ an: vertikal oder horizontal.
Seitenbewegung: Gibt die Seitenbewegung für den Text wie folgt an:
Gleiche Richtung: Gibt an, dass die Zeichen innerhalb der Textzeile vom Anfang des Textes bis zum Ende gleich groß bleiben.
Gegenteilige Richtungen: Gibt an, dass die Ober- und Unterseite des Textes in gleiche, aber entgegengesetzte Richtungen geneigt werden.
Unabhängig: Gibt an, dass der obere und untere Teil des Textes unabhängig voneinander geneigt werden können. Wenn Sie diese Option auswählen, gibt es separate Kontrollpunkte für den oberen und unteren Teil des Textes, wenn das Objekt auf der Vorlage ausgewählt wird.
Perspektivischer Effekt: Gibt an, dass, wenn Text vertikal komprimiert oder gedehnt wird, er auch horizontal komprimiert oder gedehnt wird (und umgekehrt). Dies gibt dem Text den Anschein, dass er sich weiter entfernt. Verfügbar, wenn die Seitenbewegung auf entgegengesetzte Richtungen oder unabhängig gesetzt ist.
|
|
Um den Grad der Seitenbewegung eines ausgewählten gekrümmten Textobjekts einzustellen, ziehen Sie den gelben Kontrollpunkt, um die Darstellung anzupassen. Objekte, deren Einstellung Seitenbewegung auf Unabhängig gesetzt ist, haben zwei Kontrollpunkte, da der Krümmungsgrad für oben und unten oder links und rechts der Textzeile unabhängig voneinander gesteuert werden kann. |
Wenn Sie die Umformung „Neigung“ auswählen, können Sie auf der Registerkarte Neigung die Richtung, Bewegung und den perspektivischen Effekt für den Text festlegen.
|
|
Sie können auch die gelben Kontrollpunkte ziehen, um die Darstellung des Textobjekts anzupassen. |
Die folgenden Beispiele zeigen einige Grundeinstellungen für die Umwandlung. Diese Beispiele wurden zusätzlich bearbeitet, da die gelben Kontrollpunkte des Objekts für verschiedene visuelle Effekte verschoben wurden.
| Senkrecht, Gleiche Richtung |
Senkrecht, Gegenteilige Richtungen |
Senkrecht, Unabhängig |
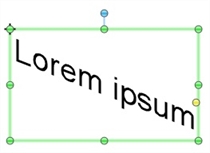
|
|
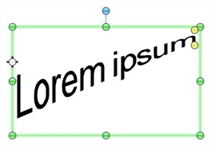
|
Die folgenden Optionen stehen auf der Registerkarte Neigung zur Verfügung:
Neigungsrichtung: Gibt die Richtung der Umwandlung „Neigung“ an: vertikal oder horizontal.
Seitenbewegung: Gibt die Seitenbewegung für den Text wie folgt an:
Gleiche Richtung: Gibt an, dass die Zeichen innerhalb der Textzeile vom Anfang des Textes bis zum Ende gleich groß bleiben.
Gegenteilige Richtungen: Gibt an, dass die Ober- und Unterseite des Textes in gleiche, aber entgegengesetzte Richtungen geneigt werden.
Unabhängig: Gibt an, dass der obere und untere Teil des Textes unabhängig voneinander geneigt werden können. Wenn Sie diese Option auswählen, gibt es separate Kontrollpunkte für den oberen und unteren Teil des Textes, wenn das Objekt auf der Vorlage ausgewählt wird.
Perspektivischer Effekt: Gibt an, dass, wenn Text vertikal komprimiert oder gedehnt wird, er auch horizontal komprimiert oder gedehnt wird (und umgekehrt). Dies gibt dem Text den Anschein, dass er sich weiter entfernt. Verfügbar, wenn die Seitenbewegung auf entgegengesetzte Richtungen oder unabhängig gesetzt ist.
|
|
Um den Grad der Seitenbewegung eines ausgewählten geneigten Textobjekts einzustellen, ziehen Sie den gelben Kontrollpunkt, um die Darstellung anzupassen. Objekte, deren Einstellung Seitenbewegung auf Unabhängig gesetzt ist, haben zwei Kontrollpunkte, da der Neigungssgrad für oben und unten oder links und rechts der Textzeile unabhängig voneinander gesteuert werden kann. Mit den Optionen des geneigten Textobjekts können Sie verschiedene Texteffekte erzeugen. Weitere Informationen finden Sie unter Beispiele für Biegen und Neigen von Texten. |
Wenn Sie die Umformung „Welle“ auswählen, können Sie auf der Registerkarte Welle die Anzahl der Wellen, die im Text erscheinen, und die Wellenrichtung festlegen.
|
|
Sie können auch die gelben Kontrollpunkte ziehen, um die Darstellung des Textobjekts anzupassen. |
Die folgenden Beispiele zeigen einige Grundeinstellungen für die Umwandlung.
| Fünf Wellen, vertikale Wellenrichtung |
Zwei Wellen, horizontale Wellenrichtung |
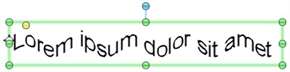
|
|
Die folgenden Optionen stehen auf der Registerkarte Welle zur Verfügung:
Anzahl der Wellen: Gibt die Anzahl der Wellen an, die im Text erscheinen.
Wellenrichtung: Gibt die Richtung der Wellen an: vertikal oder horizontal.
Verwandte Themen