 メインツールバーの をクリックします。
メインツールバーの をクリックします。
ページ設定ダイアログ |
印刷する項目を設計する際は、使用するメディアのサイズに一致するようテンプレートのサイズを設定し、テンプレートの外観を設定する必要があります。[ページ設定] ダイアログでは、用紙ストックの指定、余白の設定、および複数のテンプレートの作成を行うことができます。また、このダイアログを使用して、テンプレートの外観をプレビューすることや [ドキュメントの新規作成ウィザード] にアクセスすることができます。[ドキュメントの新規作成ウィザード] では、プリンタの選択、プリンタストックの設定、および新規テンプレートの作成などのプロセスを完了できます。
 メインツールバーの をクリックします。
メインツールバーの をクリックします。
次のタブを使用できます。
[ストック] タブでは、一般的なメディアの種類に収まるようにページの書式を設定できます。
次のミニタブを使用できます。
[事前定義ストック] ミニタブでは、プリンタのメディアを定義します。次のオプションを使用できます。
カテゴリ: プリンタメディアのメーカーを指定します。目的のメーカーが表示されない場合は、[保存] クリックし、[ストックの保存] ダイアログを使用してカスタムストックを作成します。
ストック名: 選択したカテゴリで使用できるストックを一覧表示します。目的のストックが表示されない場合は、[保存] クリックし、[ストックの保存] ダイアログを使用してカスタムストックを作成します。
保存: メーカーとストック種類を追加できる、[ストックの保存] ダイアログを開きます。
削除: 現在選択されているストック種類を削除します。削除するストック種類が特定のメーカーに唯一リストに選択されているものである場合、メーカーも削除されます。
|
必要なドライバ |
Drivers by Seagull™ |
[RFID アンテナ] ミニタブでは、テンプレート上の項目の RFID アンテナを表す画像を表示できます。次のオプションを使用できます。
RFID アンテナイメージを表示: アンテナの画像がテンプレート上に表示されます。
|
|
アンテナの画像を表示するには、[環境設定] ダイアログの [全般] タブにある [RFID アンテナをテンプレートに表示] オプションも選択する必要があります。 |
画像
画像: アンテナの画像を含むファイルを指定します。このリストで使用するフォルダは、Administraion Console の [ファイルの保存場所] ページで指定できます。
追加: [ピクチャの選択] ダイアログが開き、アンテナ画像ファイルに移動して [画像] リストに追加できます。
削除: 現在選択されているアンテナ画像ファイルを [画像] リストから削除します。
サイズ
方法: アンテナの画像のサイズ設定を行う次のオプションを使用できます。
元のサイズ:
テンプレートに合わせる: ピクチャは、テンプレートの境界線内に完全に収まるように必要に応じて縮小または拡大されます。元の高さ対幅の比率は維持されます。
高さに合わせる: ピクチャは、高さがテンプレートの高さに収まるように必要に応じて縮小または拡大されます。
幅に合わせる: ピクチャは、幅がテンプレートの幅に収まるように必要に応じて縮小または拡大されます。
ユーザー設定: ピクチャの寸法は [高さ] および [幅] ボックスで設定されます。
高さ アンテナ画像の高さを定義します。
幅: アンテナ画像の幅を定義します。
位置:
位置のオプションの詳細については、「原点とアンカーについて」を参照してください。
X: 原点からアンテナ画像のアンカーまでの左右の距離を指定します。
Y: 原点からアンテナ画像のアンカーまでの上下の距離を指定します。
アンカー: アンテナ画像のアンカーを指定します。
高度な設定: [位置設定の詳細] ダイアログが開き、原点を設定できます。
回転:
角度: 回転点を軸としたアンテナ画像の回転角度を指定します。
|
必要なドライバ |
Drivers by Seagull™ |
[磁気ストライプ] ミニタブでは、テンプレート上の項目の磁気ストライプを表す画像を表示できます。次のオプションを使用できます。
画像
表示: 項目上の磁気ストライプの場所を指定します。
色: テンプレート上の磁気ストライプの色を指定します。詳細については、オブジェクトの色変更を参照してください。
印刷プレビューに表示: 磁気ストライプアイコンが印刷プレビューモードで表示されます。
位置:
オフセットの基準: カード上の磁気ストライプの場所を指定します。
オフセット: [オフセットの基準] で指定した場所からの磁気ストライプの距離を指定します。
太さ: テンプレート上の磁気ストライプの高さを指定します。
[ページ] タブでは、用紙サイズや向き、印刷時に使用するプリンタの用紙トレイ (トレイオプションが使用できる場合)、および印刷効果を使用するかどうかなどのページオプションを設定できます。このタブを使用して、ページ裏面に異なるデザインを印刷するかどうか、表面に対し裏面はどのように印刷するか、ページの機能を強化するためにページテンプレートを使用するかどうかなどを指定できます。
次のオプションを使用できます。
ページサイズ
用紙サイズ: プリンタで使用されている用紙のサイズを指定します。選択したプリンタでサポートされているオプションが一覧表示されます。[ユーザー設定] は、選択したプリンタでユーザー定義の用紙サイズがサポートされている場合のみオプションとして使用されます。
幅: プリンタで使用されている用紙のカスタム幅を指定します。[用紙サイズ] が [ユーザー設定] に設定されている場合に使用できます。
高さ プリンタで使用されている用紙のカスタム高さを指定します。[用紙サイズ] が [ユーザー設定] に設定されている場合に使用できます。
|
|
ストックの裏紙の幅または高さが項目より大きい場合は、ここに裏紙の幅および/または高さを入力します。[レイアウト] タブにある [余白] 設定を使用して、用紙と項目の間の幅と高さの差を調整できます。 |
用紙トレイ。
ソース: 現在のプリンタで複数のトレイを使用できる場合にソースを指定します。ページプリンタのみで使用できます。
向き
向き 項目の向きを指定します。[縦] と [横] のオプションを常に使用できます。一部のサーマルプリンタでは、[縦 180°] および [横 180°] というオプションが提供される場合もあります。
効果
効果の中には、プリンタでサポートされていないものもあります。この [ページ] タブの領域は、選択したプリンタで少なくとも 1 つの効果がサポートされている場合のみ表示されます。また、使用できるのはサポートされている効果だけです。
鏡面イメージ: 左と右の余白が逆転したテンプレートの鏡像が印刷されます。上下の余白を逆転するには、[鏡面イメージ] と [横] 向きを組み合わせます。
ネガティブ: 印刷されるピクセルを反転するため、印刷されるテキストとバーコードは、黒い背景に対する白抜きになります。
テンプレートデザインオプション
アイテムテンプレートの表と裏を別のデザインにする: ドキュメントに 2 つの異なるデザインを作成できます。両面項目を印刷している場合、このオプションを使用すると、表面とは異なるデザインで裏面を印刷できます。
アイテムテンプレートの裏面を 180 度回転: 両面項目は、項目の裏面の下端と項目の表面の上端を揃えて印刷されます。このオプションが選択されていない場合、両面項目は、項目の裏面の上端と項目の表面の上端を揃えて印刷されます。このオプションが使用できないプリンタもあります。
ページテンプレートの有効化: 余白を始めとしてページ上のあらゆる場所にオブジェクトを配置できるページテンプレートを作成できます。このオプションを選択すると、既存のテンプレートタブとデータ入力フォームと並ぶデザイン範囲の下部に [ページテンプレート] タブが追加されます。[アイテムテンプレートの表と裏を別のデザインにする] オプションも選択すると、項目の表と裏にそれぞれ異なるページテンプレートを設計できます。
詳細については、ページテンプレートの作成を参照してください。
[レイアウト] タブでは、ストックの各ページに印刷する項目の数を指定できます。また、各項目の余白を指定したり、ページ内の複数の項目の間のスペースを定義できます。
次のオプションを使用できます。
レイアウト
行数: ストックの 1 ページに含まれる項目の行数を指定します。
列: ストックの 1 ページに含まれる項目の列数を指定します。
余白:
余白は、ページの端と、ページの項目の端の間のスペースです。ページ番号、現在時刻、ユーザー、ドキュメント名などを表示するヘッダーやフッターなどの追加データをページの余白に含める場合、ページテンプレートを作成することでこれらの情報をページに配置できます。これを行うには、[ページ設定] ダイアログの [ページ] タブにある [ページテンプレートの有効化] チェックボックスをクリックして選択します。
詳細については、ページテンプレートの作成を参照してください。
上: ページの上端から項目の最初の行の上端までの距離を指定します。
下: ページの下端から項目の最後の行の下端までの距離を指定します。
左: ページの左端から項目の最初の列の左端までの距離を指定します。
右端: ページの右端から項目の最後の列の右端までの距離を指定します。
|
|
ほとんどのレーザープリンタおよび他の「ページ」プリンタでは、ページの端近くの一定の幅の狭い領域には印刷できません。この「印刷不可の領域」はプリンタによって異なります。たとえば、ヒューレットパッカード社製プリンタと互換性のあるレーザープリンタでは、ページの端からおよそ 0.200 インチのスペースには印刷できません。したがって、余白を 0 に変更してページの端まで印刷することはできません。詳細については、印刷不可の領域も表示するを参照してください。 |
テンプレートサイズ
幅: 項目の幅を指定します。[手動設定] が選択されている場合に使用できます。
高さ 項目の高さを指定します。[手動設定] が選択されている場合に使用できます。
手動設定: 項目の高さと幅を手動で設定できます。
隙間/ピッチ幅
横: ストックの 1 ページに含まれる項目の列間の隙間幅を指定します。[手動設定] が選択されている場合に使用できます。
垂直: 項目の行間の隙間の高さを指定します。[手動設定] が選択されている場合に使用できます。
手動設定: ストックのページ上の項目間の隙間の大きさを手動で設定できます。
[形状] タブでは、印刷する項目の形状を指定できます。次のオプションを使用できます。
テンプレートの図形
テンプレートの図形: 項目の一般図形を指定します。
|
|
円形の項目を設計するには、印刷される項目図形として [楕円] を選択します。[レイアウト] タブで、項目のサイズの見出しの下にある [手動設定] をクリックして選択し、[高さ] および [幅] フィールドの両方に項目の直径を入力します。 |
[オプション]
縁取り印刷: 印刷ジョブが実行されたときに各項目の周りの境界線を印刷します。
線の幅: 項目の周りの境界線の幅を指定します。[縁取り印刷] が選択されている場合に使用できます。
線の色: 項目の周りの境界線の色を指定します。[縁取り印刷] が選択されている場合に使用できます。
角の半径: 項目の角の円弧のサイズを指定します。項目の図形として [角 R 長方形] が選択されている場合に使用できます。
穴: 項目の中央に穴を作成します。項目の図形として [楕円] が選択されている場合に使用できます。
穴直径: 項目の中央の穴のサイズを指定します。項目の図形として [楕円] が選択されている場合に使用できます。
[用紙の処理] タブでは、各ページまたは印刷ジョブの終了時に実行される操作を指定できます。これらの設定では、カッターやラベル有り無しセンサーのようなドライバがサポートするデバイスを印刷ジョブで使用できるようになります。詳細については、「用紙の処理」を参照してください。
次のオプションを使用できます。
メディア処理
アクション: メディア処理の実行操作を指定します。既定で [ドライバの設定を使用] に設定されています。使用できるオプションは使用するプリンタに応じて異なります。使用できるオプションを次に示します。
ドライバの設定を使用: 何らかの操作を実行するようドライバ自体を設定しない限り、何も実行されません。
ページ区切り: 現在のページではそれ以上ラベルは印刷されず、次のラベルは新しいページで印刷されます。ページ当たり 1 ラベルの形式の場合は、アクションは実行されません。
一旦停止: プリンタは後続のラベルを印刷する前にユーザーからの入力を待機します。
ラベル有り無しセンサーに対して待機: プリンタは後続のラベルを印刷する前にラベル有り無しセンサーが有効になるまで待機します。
切り取り: ラベルストックが切り取られます。
カットして一旦停止: ラベルストックを切り取り、後続のラベルを印刷する前にユーザーからの入力を待機します。
部分切り取り: ラベルストックが部分的に切り取られます。
部分切り取りと一時停止: ラベルストックを部分的に切り取り、後続のラベルを印刷する前にユーザーからの入力を待機します。
ドライバ設定: プリンタドライバの [プリンタのプロパティ] ダイアログが開き、用紙の処理オプションを選択して構成できます。
発生: 選択した用紙処理の操作を実行するときを指定します。
印刷ジョブの最後で: 選択した操作が印刷ジョブの最後に実行されます。
各ページ後: 選択した操作が各ページの最後に実行されます。ページ当たり 1 つの項目のみ含まれるドキュメントの場合、この操作は各項目の後に実行れます。
各レコード後: 選択した操作は、指定されたデータベースレコードに関連付けられたすべての項目が印刷された後に実行されます。
コピー後: 選択した操作は、項目のすべてのコピーが印刷された後に実行されます。
データ変更後: 選択した操作は、指定されたデータソース値が変更された後に実行されます。
指定された印刷済みアイテム数の後: 選択した操作は、指定された数の項目が印刷された後に実行されます。[印刷済み項目数] テキストボックスに、選択した操作を実行する値を設定できます。
データ項目: 値を変更するデータソースを指定します。 アイコンをクリックすると、[データソースの選択] ダイアログが開き、目的のデータソースを選択できます。[データ変更後] が間隔として選択されている場合に使用できます。
アイコンをクリックすると、[データソースの選択] ダイアログが開き、目的のデータソースを選択できます。[データ変更後] が間隔として選択されている場合に使用できます。
大文字と小文字を区別しない: 指定されたデータ項目の各値を比較するときに大文字と小文字の違いが無視されます。[データ変更後] が間隔として選択されている場合に使用できます。
|
|
一部のサーマルプリンタでサポートされない用紙の処理操作があります。[実行] リストには、選択したプリンタでサポートされる操作だけが表示されます。ページプリンタでは、[ドライバの設定を使用] および [ページ区切り] オプションのみ使用できます。 |
[印刷の順序] タブでは、ストックの 1 ページに印刷される複数の項目の順序を指定できます。また、前回の印刷ジョブで未使用のストックがある場合は、印刷を開始する位置を指定できます。これらのオプションは、レーザープリンタやインクジェットプリンタラベルなど、「ページ」あたりに複数の項目がある項目を印刷する場合にのみ適用されます。
次のオプションを使用できます。
印刷の順序
[開始する角] および [方向] の指定に応じてプレビュー画像が更新され、項目が印刷される順序が示されます。
開始する角: 最初の項目としてページのどの角を印刷するか指定します。
方向: 次に示すように、項目を印刷する方向を指定します。
横: 開始する角に応じて、項目はストックの左または右から行ごとに印刷されます。
垂直: 開始する角に応じて、項目はストックの上または下から列ごとに印刷されます。
水平 (交互): 項目は、開始する角に応じてストックの左または右から行ごとに印刷され、次に印刷される行は直前の行で最後に印刷された側 (左または右) から印刷されます。開始位置を [左上] に設定した状態で [水平 (交互)] を選択した場合の項目の印刷順序を次の図に示します。

垂直 (交互): 項目は、開始する角に応じてストックの上または下から列ごとに印刷され、次に印刷される列は、直前の列で最後に印刷された側 (上または下) から印刷されます。開始位置を [左上] に設定した状態で [垂直 (交互)] を選択した場合の項目の印刷順序を次の図に示します。
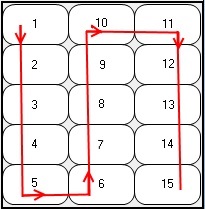
印刷時に開始位置を選択: 各印刷ジョブの開始時に [開始位置] ダイアログが表示されます。[開始位置] ダイアログでは、印刷ジョブの最初の項目として印刷する項目を選択できます。次の 2 つのオプションのいずれも選択されていない場合、[開始位置] ダイアログに表示されるストックページのプレビューには、以前に選択した [開始する角] および [方向] オプションに基づく印刷順序で印刷項目が表示されます。既定では、最初の印刷項目は [開始する角] オプションで識別されている項目です。
次のオプションを使用できます。
前回のジョブの最後の位置から続ける:
行および列番号で指定: [ページ設定] ダイアログの [印刷の順序] タブおよび [開始位置] ダイアログの両方におけるストックページのプレビューが変更され、行番号と列番号の組み合わせで印刷項目が表示されます。
|
|
印刷時に開始位置を指定する方法の詳細については、「開始位置ダイアログ」を参照してください。 |
次のオプションを使用できます。
アイテムテンプレート
ジョブの開始テンプレート:
グループの開始テンプレート:
主テンプレート: このフォルダに配置したテンプレートは、コピー数やシリアル化の設定に基づいて複数回印刷されることがあります。
グループの終了テンプレート:
ジョブの終了テンプレート:
テンプレートツールバー
テンプレートツールバーは [アイテムテンプレート] リストの下にあります。テンプレートツールバーを使用して、新しいテンプレートの追加、既存のテンプレートの削除、およびリスト内のテンプレートの並べ替えを行うことができます。次のオプションを使用できます。
 新しいテンプレートをリストに追加します。
新しいテンプレートをリストに追加します。
 新しいテンプレートセレクタをリストに追加します。
新しいテンプレートセレクタをリストに追加します。
 選択されたテンプレートをリストから削除します。
選択されたテンプレートをリストから削除します。
 選択したテンプレートの名前を変更します。
選択したテンプレートの名前を変更します。
 選択したテンプレートをリストから削除し、テンプレートのコピーをクリップボードに保存します。
選択したテンプレートをリストから削除し、テンプレートのコピーをクリップボードに保存します。
 選択したテンプレートをクリップボードにコピーします。
選択したテンプレートをクリップボードにコピーします。
 テンプレートのコピーをクリップボードからテンプレートリストに貼り付けます。
テンプレートのコピーをクリップボードからテンプレートリストに貼り付けます。
 選択されたテンプレートをリスト内で一行上に移動します。
選択されたテンプレートをリスト内で一行上に移動します。
 選択されたテンプレートをリスト内で一行下に移動します。
選択されたテンプレートをリスト内で一行下に移動します。
テンプレートのプロパティ
グループフィールド: 値の変更をチェックするデータソースを指定し、テンプレートの印刷を促します。[グループの開始テンプレート] または [グループの終了テンプレート] フォルダでテンプレートを選択した場合にのみ使用できます。
 目的のデータソースを選択できる、[データソースの選択] ダイアログを開きます。
目的のデータソースを選択できる、[データソースの選択] ダイアログを開きます。
次の場合に印刷:
 テンプレートを印刷する特定の条件を決定する [次の場合に印刷] ダイアログをを開きます。
テンプレートを印刷する特定の条件を決定する [次の場合に印刷] ダイアログをを開きます。
空の場合はテンプレートを印刷しない: 印刷可能なオブジェクトがテンプレート上にない場合、テンプレートは印刷されません。
[背景] タブでは、印刷項目の背景を設定できます。これは、画像や色など、印刷された背景にすることができます。または、項目での印刷を意図しないガイドまたはテンプレートとして機能するテンプレート画像を選択することもできます。
次のミニタブを使用できます。
[ピクチャ] ミニタブでは、項目の背景として使用する画像を指定できます。
ソース: 画像のソースを指定します。次のオプションを使用できます。
ピクチャなし: 背景にピクチャは使用されません。
埋め込みピクチャ:
ピクチャを取得: ピクチャのインポートに関する次のオプションを使用できます。
ファイル: [ピクチャの選択] ダイアログが開き、ピクチャファイルを参照してコンピュータからテンプレートにインポートできます。
スキャナまたはカメラ: [スキャナおよびカメラの設定] ダイアログが開き、スキャナまたはカメラデバイスから画像をインポートできます。
リンクピクチャ: ピクチャは個別のファイルとして維持され、ピクチャへのパスだけがドキュメントに追加されます。
ファイル名: 背景ピクチャのパスおよびファイル名を指定します。[参照] をクリックしてファイルを参照します。
拡大縮小:
元のサイズ:
高さに合わせる: ピクチャは、高さがテンプレートの高さに収まるように必要に応じて縮小または拡大されます。
幅に合わせる: ピクチャは、幅がテンプレートの幅に収まるように必要に応じて縮小または拡大されます。
引き伸ばし: ピクチャは、テンプレートの寸法に収まるように必要に応じて縮小または拡大されます。はみ出し値がある場合、正確には収まりません。
回転: 画像の回転度を指定します。
[オプション]
事前印刷済み: 背景はメディアに既に印刷済みであるかのように扱われます。このオプションを選択すると、背景は [印刷プレビュー] ウィンドウに表示されますが、印刷されません。
次の場合に印刷:
 背景画像を印刷する特定の条件を決定する [次の場合に印刷] ダイアログを開きます。
背景画像を印刷する特定の条件を決定する [次の場合に印刷] ダイアログを開きます。
テンプレートのオーバーハング: 背景ピクチャがテンプレートの寸法を超過する距離を指定します。このオプションは、メディアストックがプリンタ内で送られるときに若干滑る場合に便利です (感熱紙ラベルプリンタの場合など)。
画像の処理: [背景画像の処理] ダイアログが開き、背景画像の外観を変更できます。
エラーの処理: [
画像処理を恒常的に適用: ピクチャの調整、トリミング、効果に関するすべての変更内容を新しい既定値として保存し、変更した画像を新しい画像として保存します。
|
|
[画像処理を恒常的に適用] を選択すると、すべての変更がロックされ、新しい既定の設定になります。そのため、[画像処理を恒常的に適用] は、すべての編集が完了した後にのみ使用することが推奨されます。 |
[色] ミニタブでは、項目の背景色を指定できます。次のオプションを使用できます。
背景色: 項目の背景に表示される色を指定します。詳細については、オブジェクトの色変更を参照してください。
[オプション]
事前印刷済み: 背景はメディアに既に印刷済みであるかのように扱われます。このオプションを選択すると、背景は印刷されず、印刷プレビューにも表示されません。
次の場合に印刷:
 [次の場合に印刷] ダイアログが開き、背景色を印刷する特定の条件を設定できます。
[次の場合に印刷] ダイアログが開き、背景色を印刷する特定の条件を設定できます。
テンプレートのオーバーハング: 色付きの背景がテンプレートの境界線を超える距離を指定します。このオプションは、プリンタストックがプリンタ内で送られるするときに若干滑る場合に役立ちます。
[テンプレート画像] ミニタブでは、テンプレートのデザインに役立つ画像を設定できます。
次のオプションを使用できます。
次の場所からテンプレート画像を取得: テンプレート画像のインポートに関する次のオプションを使用できます。
ファイル: [ピクチャの選択] ダイアログが開き、画像ファイルを参照してコンピュータからテンプレートにインポートできます。
スキャナまたはカメラ: スキャナまたはカメラデバイスから画像をインポートできます。これを行うには、最初に [スキャナおよびカメラの設定] ダイアログを使用してデバイスを設定する必要があります。
テンプレートのイメージ色: テンプレート画像に使用する色を指定します。
テンプレート画像を隠す: テンプレート画像の表示と非表示を切り替えます。このオプションを使用すると、項目がどのように印刷されるかを確認できます。
テンプレート画像を削除する: ドキュメントからテンプレート画像を削除します。このオプションを使用すると、テンプレートデザインを完了した後にドキュメントのサイズを小さくすることができます。
画像の処理: [背景画像の処理] ダイアログが開き、テンプレート画像の外観を変更できます。