 sur la barre d'outils principale.
sur la barre d'outils principale.
Boîte de dialogue Mise en page |
Lorsque vous concevez un élément à imprimer, vous devez configurer le modèle pour qu'il corresponde à la taille du support que vous utilisez et configurer l'apparence du modèle. Utilisez la boîte de dialogue Mise en page pour spécifier le papier, définir les marges et créer plusieurs modèles. En outre, vous pouvez utiliser cette boîte de dialogue pour avoir un aperçu de l'apparence du modèle ou pour accéder à l'assistant Nouveau document, qui vous guide dans le processus de sélection d'une imprimante, de configuration du support d'imprimante et de création d'un nouveau modèle.
 sur la barre d'outils principale.
sur la barre d'outils principale.
Les onglets suivants sont disponibles.
Utilisez l’onglet Support pour adapter le format de la page aux types de support courants.
Les sous-onglets suivants sont disponibles.
Le sous-onglet Supports prédéfinis indique les supports pour votre imprimante. Les options suivantes sont disponibles :
Catégorie : Indique le fabricant du support de l’imprimante. Si le fabricant de votre choix n’est pas répertorié, cliquez sur Enregistrer pour créer un support personnalisé en utilisant la boîte de dialogue Enregistrer support.
Nom support : Répertorie tous les supports disponibles dans la catégorie sélectionnée. Si le fabricant de votre choix n’est pas répertorié, cliquez sur Enregistrer pour créer un support personnalisé en utilisant la boîte de dialogue Enregistrer support.
Enregistrer : Ouvre la boîte de dialogue Enregistrer support où ajouter des fabricants et des types de support.
Supprimer : Supprime le type de support sélectionné. Si le type de support que vous supprimez est le seul support répertorié pour un fabricant donné, ce fabricant est également supprimé.
|
Pilotes requis |
Pilotes d’imprimante « Drivers by Seagull™ » |
Utilisez le sous-onglet Antenne RFID pour afficher une image sur votre modèle qui représente l'antenne RFID d'un élément. Les options suivantes sont disponibles.
Afficher l’image de l’antenne RFID : Affiche l’image de l’antenne sur le modèle.
|
|
Pour afficher l’image de l’antenne, il vous faut aussi sélectionner l’option Afficher l’antenne RFID sur le modèle, qui est située sur l’onglet Général de la boîte de dialogue Préférences utilisateur. |
Image
Image : Indiquez le fichier qui contient l’image de l’antenne. Vous pouvez définir le dossier à utiliser par cette liste en utilisant la page Emplacements de fichiers d'Administration Console.
Ajouter : Ouvre la boîte de dialogue Sélectionner image, afin de pouvoir naviguer jusqu’au fichier d’image d’antenne et l’ajouter à la liste Image.
Supprimer : Pour supprimer le fichier d’image d’antenne sélectionné de la liste Image.
Taille
Méthode : Fournit les options suivantes pour dimensionner l'image de l'antenne :
Taille d’origine :
Adapter au modèle : Indique que l’image est agrandie ou réduite pour être affichée dans sa totalité dans les limites du modèle. Les proportions d’origine sont maintenues.
Adapter à la hauteur : Indique que l’image est agrandie ou réduite pour remplir la hauteur du modèle.
Adapter à la largeur : Indique que l’image est agrandie ou réduite pour remplir la largeur du modèle.
Personnaliser : Indique que les dimensions de l'image sont définies dans les zones Hauteur et Largeur.
Hauteur : Définit la hauteur de l’image d’antenne.
Largeur : Définit la largeur de l’image d’antenne.
Position
Pour en savoir plus sur les options de positionnement, consultez Généralités sur les points d’origine et d’ancrage.
X : Définit la distance, à droite ou à gauche, entre le point de référence de l’image d’antenne d’ancrage depuis le point de référence du modèle.
Y : Définit la distance, haute ou basse, entre le point de référence de l’image d’antenne d’ancrage depuis le point de référence du modèle.
Ancrage : Indique l'ancrage de l'image de l'antenne.
Avancé : Ouvre la boîte de dialogue Paramètres avancés de position où vous pouvez configurer le point de référence du modèle.
Rotation
Angle : Définit le degré de rotation de l’image d’antenne autour du point de rotation.
|
Pilotes requis |
Pilotes d’imprimante « Drivers by Seagull™ » |
Utiliser le sous-onglet Bande magnétique pour afficher une image représentant la bande magnétique d’un élément sur votre modèle. Les options suivantes sont disponibles.
Image
Afficher : Définit l’emplacement de la bande magnétique sur vos éléments.
Couleur : Définit la couleur de la bande magnétique sur le modèle. Pour en savoir plus, reportez-vous à la rubrique Modifier la couleur d’un objet.
Afficher sur l'aperçu d'impression : Affiche l’icône de la bande magnétique dans le mode Aperçu avant impression.
Position
Décalage de : Définit l’emplacement de la bande magnétique sur les cartes.
Décalage : Définit la distance entre la bande magnétique depuis l’emplacement indiqué dans Décalage de.
Épaisseur: Définit la hauteur de la bande magnétique sur le modèle.
Utilisez l’onglet Page pour configurer les options de la page y compris sa taille et son orientation, le bac d’alimentation de l’imprimante à utiliser (le cas échéant) et les effets d’impression à appliquer. Sur cet onglet, vous pouvez aussi indiquer si un autre modèle doit être imprimé au verso de la page et de définir sa méthode d’impression par rapport au recto. Un modèle de page peut aussi être configuré pour optimiser la page.
Les options suivantes sont disponibles.
Taille de page
Taille de page : Définit la taille de la page qui est utilisée par votre imprimante. Les options qui sont répertoriées sont celles prises en charge par l’imprimante sélectionnée. L’option Taille définie par l'utilisateur est uniquement disponible si l’imprimante sélectionnée prend en charge les tailles de page définies par l’utilisateur.
Largeur : Détermine la largeur personnalisée de la page qui est utilisée par votre imprimante. Uniquement disponible lorsque l’option Taille de page est définie sur Taille définie par l'utilisateur.
Hauteur : Détermine la hauteur personnalisée de la page qui est utilisée par votre imprimante. Uniquement disponible lorsque l’option Taille de page est définie sur Taille définie par l'utilisateur.
|
|
Si le verso du support est plus large ou plus haut que les éléments, saisissez ici la largeur et/ou hauteur du verso. Utilisez les options de Marges de l’onglet Mise en page pour ajuster les différences de largeur et de hauteur entre la page et les éléments. |
Bac d’alimentation papier
Source : Définit le bac à utiliser lorsque plusieurs bacs sont disponibles sur l’imprimante actuelle. Uniquement disponible pour les imprimantes de page.
Orientation
Orientation : Définit l’orientation de vos éléments. Portrait et Paysage sont toujours disponibles en option. Certaines imprimantes thermiques proposent aussi les options Portrait 180 et Paysage 180.
Effets
Notez que tous les effets ne sont pas pris en charge par toutes les imprimantes. Cette zone de l’onglet Page n’est visible que si l’imprimante sélectionnée prend en charge au moins l’un des effets et seuls les effets pris en charge sont disponibles.
Image inversée : Imprime une image miroir du modèle, dans lequel les marges gauche et droite sont inversées. Pour inverser les marges supérieure et inférieure, associez l’option Image inversée à l’orientation Paysage.
Négatif : Inverse les couleurs des pixels de façon à imprimer le texte et les codes-barres en blanc sur fond noir.
Options de création de modèle
Conceptions différentes pour le recto et le verso du modèle d’élément : Indique que vous pouvez créer deux conceptions différentes dans votre document. Lorsque vous imprimez des éléments recto verso, cette option vous permet d’imprimer une création au recto et une autre au verso.
Faire pivoter le verso du modèle d’élément de 180º : Indique que votre élément recto verso doit être imprimé en alignant le bord supérieur du recto de l’élément avec le bord inférieur du verso de l’élément. Lorsque cette option n’est pas sélectionnée, les éléments recto verso sont imprimés en alignant le bord supérieur du recto de l’élément avec le bord supérieur du verso de l’élément. Cette option n’est pas disponible sur toutes les imprimantes.
Activer le modèle de page : Indique que vous pouvez créer un modèle de page sur lequel placer des objets aux emplacements de votre choix sur la page, y compris dans les marges. Lorsque vous sélectionnez cette option, un onglet Modèle de page est ajouté au bas de la zone de création, à côté des onglets de modèle et du formulaire de saisie de données. Si vous sélectionnez aussi l’option Conceptions différentes pour le recto et le verso du modèle d’élément, vous pouvez créer un modèle de page différent pour chaque côté de votre élément.
Pour en savoir plus, reportez-vous à la rubrique Créer un modèle de page.
Utilisez l’onglet Mise en page pour déterminer le nombre d’éléments à imprimer sur chaque page du support. Vous pouvez aussi définir les marges de chaque élément et l’espace entre les différents éléments de la page.
Les options suivantes sont disponibles.
Mise en page
Lignes : Indique le nombre de lignes d’éléments à imprimer sur une page du support.
Colonnes : Indique le nombre de colonnes d’éléments à imprimer sur une page du support.
Marges
Les marges désignent les espaces vierges entre les bords de la page et les bords des éléments sur la page. Pour inclure des données supplémentaires aux marges de la page, (par exemple un en-tête ou un pied de page affichant le numéro de page, l’heure actuelle, l’utilisateur ou le nom du document), créez un modèle de page. Pour ce faire, cliquez pour cocher la case Activer le modèle de page sur l’onglet Page de la boîte de dialogue Mise en page.
Pour en savoir plus, reportez-vous à la rubrique Créer un modèle de page.
Haut : Indique la distance entre le bord supérieur de la page et le haut de la première rangée d’éléments.
Bas : Indique la distance entre le bord inférieur de la page et le bas de la dernière rangée d’éléments.
Gauche : Indique la distance entre le bord gauche de la page et le bord gauche de la première colonne d’éléments.
Droite : Indique la distance entre le bord droit de la page et le bord droit de la dernière colonne d’éléments.
|
|
La plupart des imprimantes laser et « à page » ne peuvent pas imprimer dans une certaine zone autour du périmètre d’une page. Cette zone « non imprimable » varie en fonction de l’imprimante. Par exemple, les imprimantes laser compatibles Hewlett-Packard ne peuvent pas imprimer à moins de 0,2 pouces environ des bords de la page. Par conséquent, vous ne pouvez pas imprimer jusqu'au bord de votre page en modifiant vos marges à zéro. Pour plus d’informations, reportez-vous à la rubrique Afficher les zones non imprimables. |
Taille du modèle
Largeur : Indique la largeur de vos éléments. Disponible lorsque l'option Manuel est sélectionnée.
Hauteur : Indique la hauteur de vos éléments. Disponible lorsque l'option Manuel est sélectionnée.
Manuel : Indique que vous pouvez régler manuellement la hauteur et la largeur de vos éléments.
Espace / Pas
Horizontal : Indique la largeur de l’espace entre les colonnes d’éléments sur une page du support. Disponible lorsque l'option Manuel est sélectionnée.
Vertical : Spécifie la hauteur de l'espace entre les lignes d'éléments. Disponible lorsque l'option Manuel est sélectionnée.
Manuel : Indique que vous pouvez configurer manuellement la taille des espaces entre les éléments sur votre page de support.
Utilisez l'onglet Forme pour spécifier la forme des éléments que vous imprimez. Les options suivantes sont disponibles.
Forme du modèle
Forme du modèle : Indique la forme générale de vos éléments.
|
|
Pour créer un élément circulaire, sélectionnez Ellipse comme forme de l'élément imprimé. Dans l'onglet Mise en page, cliquez sur sélectionner Manuel sous l'en-tête Taille de l'élément, puis saisissez le diamètre de l'élément dans les champs Hauteur et Largeur. |
Options
Imprimer les bordures : Indique que la bordure qui encadre chaque élément est imprimée à l’exécution du travail d’impression.
Largeur de ligne : Définit la largeur de la bordure qui encadre l’élément. Disponible lorsque Imprimer les bordures est sélectionné.
Couleur de ligne : Définit la couleur de la ligne de bordure qui encadre l’élément. Disponible lorsque Imprimer les bordures est sélectionné.
Rayon d'angle : Indique la taille de l’arrondi qui est trouvé sur les coins de l’élément. Uniquement disponible lorsque l’option Rectangle arrondi est sélectionnée comme forme de l’élément.
Trou : Indique que l’élément a un trou au centre. Uniquement disponible lorsque l’option Ellipse est sélectionnée comme forme de l’élément.
Diamètre du trou : Définit la taille du trou au centre de l’élément. Uniquement disponible lorsque l’option Ellipse est sélectionnée comme forme de l’élément.
L’onglet Traitement du média indique que l’action qui est prise à la fin de chaque page ou travail d’impression. Ces paramètres permettent d’utiliser dans un travail d’impression les périphériques pris en charge par le pilote tel que les lames de coupe ou les capteurs de retrait d’étiquette. Pour en savoir plus, consultez Traitement du média.
Les options suivantes sont disponibles.
Traitement du média
Action : Indique l’action de traitement du média. Le paramètre par défaut est Utiliser les paramètres du pilote. Les actions qui sont disponibles varient en fonction de l'imprimante utilisée et comprennent les éléments suivants :
Utiliser les paramètres de pilote : Aucune action n’est prise sauf que le pilote même est configuré pour prendre une action.
Saut de page : Aucune étiquette supplémentaire n’est imprimée sur la page actuelle et toutes les étiquettes suivantes sont imprimées sur une nouvelle page. Si le format ne compte qu’une étiquette par page, aucune action n’est entreprise.
Pause : L’imprimante attend la confirmation de l’utilisateur avant d’imprimer les étiquettes suivantes.
Attendre le capteur de retrait d’étiquettes : L’imprimante attend que le capteur de retrait d’étiquettes soit activé avant d'imprimer les étiquettes suivantes.
Couper : Le support d’étiquettes est coupé.
Couper et suspendre : Le support d’étiquettes est coupé et l’imprimante attend la confirmation de l’utilisateur avant d’imprimer les étiquettes suivantes.
Couper partiellement : Le support d’étiquettes est partiellement coupé.
Couper partiellement et suspendre : Le support d’étiquettes est partiellement coupé et l’imprimante attend la confirmation de l’utilisateur avant d’imprimer les étiquettes suivantes.
Paramètres du pilote : Ouvre la boîte de dialogue Propriétés de l’imprimante du pilote de l’imprimante, que vous pouvez utiliser pour sélectionner et configurer les options de traitement du média.
Occurrence : Définit quand l’action sélectionnée de traitement du média a lieu.
À la fin du travail d’impression : L’action sélectionnée est exécutée à la fin du travail d’impression.
Après chaque page : L’action sélectionnée est exécutée à la fin de chaque page. Si le document ne contient qu’un élément par page, cette action est exécutée après chaque élément.
Après chaque enregistrement : L’action sélectionnée est exécutée une fois imprimés tous les éléments associés à un enregistrement défini de la base de données.
Après des copies : L’action sélectionnée est exécutée une fois imprimées toutes les copies d’un élément.
Après une modification de données : L’action sélectionnée est exécutée après toute modification de la valeur de la source de données indiquée.
Après un nombre défini d’éléments imprimés : L’action sélectionnée est exécutée après le nombre défini d’éléments imprimés. La zone Nombre d’éléments est disponible pour définir la valeur de déclenchement de l’action sélectionnée.
Élément de données : Indique la source de données dont la valeur est modifiée. Cliquez sur l’icône  pour ouvrir la boîte de dialogue Sélectionner la source de données où vous pouvez sélectionner la source de données de votre choix. Uniquement disponible lorsque l’option Après une modification de données est sélectionnée en tant qu’occurrence.
pour ouvrir la boîte de dialogue Sélectionner la source de données où vous pouvez sélectionner la source de données de votre choix. Uniquement disponible lorsque l’option Après une modification de données est sélectionnée en tant qu’occurrence.
Ignorer casse : Indique que la comparaison entre les valeurs de l’élément de données indiqué ignore la casse. Uniquement disponible lorsque l’option Après une modification de données est sélectionnée en tant qu’occurrence.
|
|
Certaines imprimantes thermiques ne prennent pas en charge les actions de traitement du média. La liste Action affiche uniquement les actions qui sont prises en charge par l'imprimante sélectionnée. Les imprimantes par page n’ont que les options Utiliser les paramètres du pilote et Saut de page. |
L’onglet Ordre d’impression indique l’ordre d’impression de plusieurs éléments sur une même page du support. Vous pouvez aussi déterminer l’emplacement du début de l’impression si le travail précédent a laissé un espace inutilisé sur le support. Ces options ne s’appliquent que lorsque vous imprimez plusieurs éléments par page, avec une imprimante laser ou à jet d’encre.
Les options suivantes sont disponibles.
Ordre d’impression
Selon l'Ordre de début et la Direction que vous spécifiez, l'image d’aperçu est mise à jour pour montrer l'ordre dans lequel les éléments sont imprimés.
Coin de départ : Détermine le coin de la page où est imprimé le premier élément.
Direction : Détermine la direction dans laquelle les étiquettes sont imprimées, comme suit :
Horizontal : Les éléments sont imprimés ligne par ligne, à partir de la gauche ou de la droite du support, selon le coin de départ.
Vertical : Les éléments sont imprimés colonne par colonne, à partir du haut ou du bas du support, selon le coin de départ.
Horizontal (Alterné) : Les éléments sont imprimés ligne par ligne, la première ligne étant imprimée à partir du côté gauche ou du côté droit du support, selon le coin de départ, et chaque ligne suivante étant imprimée à partir du même côté où l'impression s'est terminée pour la ligne précédente. L'image suivante montre l'ordre dans lequel les éléments sont imprimés lorsque vous sélectionnez Horizontal (Alterné) avec une Position de départ en haut à gauche.
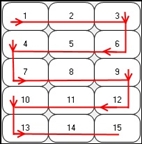
Vertical (Alterné) : Les éléments sont imprimés colonne par colonne, la première colonne étant imprimée à partir du haut ou du bas du support, selon le coin de départ, et chaque colonne suivante étant imprimée à partir du même côté (haut ou bas) où l'impression s'est terminée pour la colonne précédente. L'image suivante montre l'ordre dans lequel les éléments sont imprimés lorsque vous sélectionnez Vertical (Alterné) avec une Position de départ en haut à gauche.
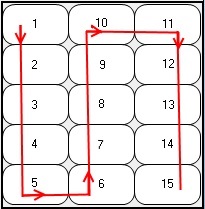
Sélectionner la position de départ au moment de l'impression : Spécifie que la boîte de dialogue Position de départ s'affiche au début de chaque travail d'impression. En utilisant la boîte de dialogue Position de départ, vous pouvez sélectionner quel élément est imprimé comme premier élément du travail d'impression. Lorsqu'aucune des deux options suivantes n'est sélectionnée, l'aperçu de la page de support de la boîte de dialogue Position de départ affiche les éléments d'impression dans l'ordre dans lequel ils sont imprimés selon les options Coin de départ et Direction que vous avez précédemment sélectionnées. Par défaut, le premier élément imprimé est l'élément identifié par l'option Coin de départ.
Les options suivantes sont disponibles :
Poursuivre à partir de la dernière position du travail précédent :
Spécifiez par numéro de ligne et de colonne : Spécifie que l'aperçu de la page de support, dans l'onglet Ordre d’impression de la boîte de dialogue Mise en page et dans la boîte de dialogue Position de départ, est modifié pour afficher les éléments d'impression par une combinaison du numéro de ligne et du numéro de colonne.
|
|
Pour plus d'informations sur la façon de spécifier la position de départ au moment de l'impression, consultez Boîte de dialogue Position de départ. |
Les options suivantes sont disponibles.
Modèles d’élément
Modèle(s) Début de travail :
Modèle(s) Début de groupe :
Modèle(s) principaux : Les modèles placés dans ce dossier peuvent être imprimés plusieurs fois selon les paramètres de copies et/ou de sérialisation.
Modèle(s) Fin de groupe :
Modèle(s) Fin de travail :
Barre d’outils des modèles
La barre d’outils des modèles est disponible sous la liste Modèles d’élément. Utilisez-la pour ajouter de nouveaux modèles, de supprimer des modèles existants et de reclasser les modèles dans la liste. Les options suivantes sont disponibles :
 Ajoute un nouveau modèle à la liste.
Ajoute un nouveau modèle à la liste.
 Ajoute un nouveau sélecteur de modèle à la liste.
Ajoute un nouveau sélecteur de modèle à la liste.
 Supprime le modèle sélectionné de la liste.
Supprime le modèle sélectionné de la liste.
 Renomme le modèle sélectionné.
Renomme le modèle sélectionné.
 Supprime le modèle sélectionné de la liste et place une copie dans le presse-papiers.
Supprime le modèle sélectionné de la liste et place une copie dans le presse-papiers.
 Copie le texte sélectionné dans le presse-papiers.
Copie le texte sélectionné dans le presse-papiers.
 Colle une copie du modèle du presse-papiers dans la liste des modèles.
Colle une copie du modèle du presse-papiers dans la liste des modèles.
 Déplace le modèle sélectionné d’une position vers le haut de la liste.
Déplace le modèle sélectionné d’une position vers le haut de la liste.
 Déplace le modèle sélectionné d’une position vers le bas de la liste.
Déplace le modèle sélectionné d’une position vers le bas de la liste.
Propriété du modèle
Champ de groupe : Indique la source de données dont la valeur est consultée pour les modifications, ce qui déclenche l’impression du modèle. Uniquement disponible à la sélection d’un modèle du dossier Modèle(s) Début de groupe ou Modèle(s) Fin de groupe.
 Ouvre la boîte de dialogue Sélectionner la source de données où choisir la source de données de votre choix.
Ouvre la boîte de dialogue Sélectionner la source de données où choisir la source de données de votre choix.
Imprimer quand :
 Ouvre la boîte de dialogue Quand imprimer pour définir les conditions d’impression spécifiques du modèle.
Ouvre la boîte de dialogue Quand imprimer pour définir les conditions d’impression spécifiques du modèle.
Ne pas imprimer le modèle s'il est vide : Indique que le modèle n'est pas imprimé s'il ne contient aucun objet imprimable.
Utilisez l’onglet Fond pour configurer le fond de vos éléments imprimés. Le fond, par exemple une image ou une couleur, peut être imprimé. Autrement, vous pouvez sélectionner une image modèle, à utiliser comme guide, qui ne sera pas imprimée sur vos éléments.
Les sous-onglets suivants sont disponibles.
Le sous-onglet Image indique l’image à utiliser en fond de vos éléments.
Source : Indique la source de l'image. Les options suivantes sont disponibles :
Pas d’image : Indique qu'aucune image n'est utilisée pour le fond.
Image incorporée :
Obtenir l’image depuis : Fournit les options suivantes pour importer l'image :
Fichier : Ouvre la boîte de dialogue Sélectionner une image, que vous pouvez utiliser pour localiser puis importer un fichier image dans votre modèle depuis votre ordinateur.
Scanneur ou appareil photo : Ouvre la boîte de dialogue Configuration du scanneur et de l’appareil photo que vous pouvez utiliser pour importer des images à partir d'un scanneur ou d'un appareil photo.
Image liée : Indique que l’image reste un fichier distinct et seul le chemin d’accès est ajouté au document.
Nom du fichier : Affiche le chemin d’accès et le nom de fichier de l'image de fond. Cliquez sur Parcourir pour accéder au fichier.
Méthode de taille :
Taille d’origine :
Adapter à la hauteur : Indique que l’image est agrandie ou réduite pour remplir la hauteur du modèle.
Adapter à la largeur : Indique que l’image est agrandie ou réduite pour remplir la largeur du modèle.
Étirer : Indique que l’image est agrandie ou réduite pour être ajustée aux dimensions du modèle. Si une valeur de dépassement est définie, l’adaptation peut ne pas être exacte.
Rotation : Détermine la rotation de l’image en degrés.
Options
Préimprimé : Traite le fond comme s'il était déjà imprimé sur le support. Si cette option est sélectionnée, le fond n’est pas imprimé mais il apparaîtra dans la fenêtre Aperçu avant impression.
Imprimer quand :
 Ouvre la boîte de dialogue Quand imprimer, que vous pouvez utiliser pour configurer les conditions d’impression de l'image de fond.
Ouvre la boîte de dialogue Quand imprimer, que vous pouvez utiliser pour configurer les conditions d’impression de l'image de fond.
Modèle de dépassement : Indique les valeurs de dépassement de l’image de fond par rapport aux dimensions du modèle. Cette option est utile si la pile de supports glisse légèrement durant son déplacement dans l’imprimante, notamment pour les imprimantes thermiques d’étiquettes.
Traitement de l’image : Ouvre la boîte de dialogue Traitement de l’image de fond que vous pouvez utiliser pour modifier l’apparence de l’image de fond.
Traitement des erreurs :
Appliquer définitivement le traitement d’image : Enregistre toutes les modifications des réglages, rognages et effets de l’image en tant que nouvelles valeurs par défaut. L’image modifiée est enregistrée en tant que nouvelle image.
|
|
Lorsque vous sélectionnez Appliquer définitivement le traitement d’image, toutes les modifications que vous avez apportées sont verrouillées et deviennent les nouveaux paramètres par défaut. Pour cette raison, nous vous recommandons d'utiliser Appliquer définitivement le traitement d’image seulement après que toutes les modifications aient été effectuées. |
Utilisez le sous-onglet Couleurs pour définir la couleur de fond de vos éléments. Les options suivantes sont disponibles.
Couleur de fond : Définit la couleur de remplissage du fond de vos éléments. Pour en savoir plus, reportez-vous à la rubrique Modifier la couleur d’un objet.
Options
Préimprimé : Traite le fond comme s'il était déjà imprimé sur le support. Si cette option est sélectionnée, le fond n’est pas imprimé et n’apparaît pas dans l’aperçu avant impression.
Imprimer quand :
 Ouvre la boîte de dialogue Quand imprimer, que vous pouvez utiliser pour configurer les conditions d’impression spécifiques lorsque la couleur de fond est imprimée.
Ouvre la boîte de dialogue Quand imprimer, que vous pouvez utiliser pour configurer les conditions d’impression spécifiques lorsque la couleur de fond est imprimée.
Modèle de dépassement : Indique les valeurs de dépassement du fond coloré par rapport aux dimensions du modèle. Cette option est utile si la pile de supports glisse légèrement durant son déplacement dans l’imprimante.
Utilisez le sous-onglet Image modèle pour configurer une image que vous pouvez utiliser pour créer vos modèles.
Les options suivantes sont disponibles :
Obtenir l’image modèle depuis : Fournit des options pour importer l'image modèle, comme suit :
Fichier : Ouvre la boîte de dialogue Sélectionner une image, que vous pouvez utiliser pour localiser puis importer le fichier image dans votre modèle depuis votre ordinateur.
Scanneur ou appareil photo : Importe l'image à partir d'un scanneur ou d'un appareil photo. Pour ce faire, vous devez d'abord configurer l'appareil à l'aide de la boîte de dialogue Configuration du scanneur et de l’appareil photo.
Couleur de l'image modèle : Définit la couleur qui est utilisée pour l’image modèle.
Masquer l’image modèle : Masque ou affiche l'image modèle. Utilisez cette option pour voir l’apparence de vos éléments à l’impression.
Supprimer l’image modèle : Supprime l’image modèle de votre document. Utilisez cette option pour réduire la taille de votre document après avoir terminé la création du modèle.
Traitement de l’image : Ouvre la boîte de dialogue Traitement de l’image de fond que vous pouvez utiliser pour modifier l’apparence de l’image modèle.