
此处提到的格式特性是指文本正文的整体形状,而不是指字符本身的特性,如粗体、斜体、字体字样和字号。 有关后者的更多信息,请参见字体属性页。
文本格式属性页 |
通过“对象属性”对话框上的“文本格式”属性页可以为您的文本和条形码对象配置多个格式选项。 对于条形码对象,此处应用的格式将影响用户可读字符。
|
|
此处提到的格式特性是指文本正文的整体形状,而不是指字符本身的特性,如粗体、斜体、字体字样和字号。 有关后者的更多信息,请参见字体属性页。 |
此页面上可用的选项取决于您所选择的文本“类型”。
单行文本对象包含一行文本,并且始终根据其内容调整文本框的大小。 因此,在输入更多文本时,对象的大小将会增加;类似地,如果您删除文本,文本框的大小将会减小。
使用“自动调整大小”功能可以重新调整对象内的文本大小以使其可以放到指定大小的矩形中。 当文本中包含的数据长度变化很大,但文本大小必须始终适合模板中的某个区域时,此功能很有帮助。
|
|
启用“自动调整大小”后,“字体大小”的设置会覆盖“字体”属性页面中的设置。 |
字体大小: 指定“最小”和“最大”字体大小。 使用此选项可确保文本始终不会过小或过大。 如果要将字体保持在固定高度,请将“最小”和“最大”设置为相同值。
字体宽度比例: 指定文本可以缩放的“最小”和“最大”百分比。 使用此选项可确保数据始终不会压缩或伸展到无法阅读的大小。 如果字母必须保持相对于字体大小的标准宽度,请将这两个值设置为 100%。
对象大小: 指定文本对象或条形码对象的用户可读字符的高度和宽度。
对齐方式: 如果文本没有完全填满对象的高度,请指定对象内文本的水平和垂直对齐方式。
|
|
|
使用“制表位”选项卡可以为文本设置制表位。 制表位定义在键盘上按住 Tab 键或从“插入符号或特殊字符”对话框中插入 <HT> 字符时光标停止的位置。
制表位: When this option is enabled, it allows you to set tab stops in the selected object.
默认制表位: 定义各制表位之间以及边距与第一个制表位之间的距离。
自定义: 使用此选项可以除默认制表位之外添加自定义的制表位。 要添加制表位,请在“自定义”字段中输入一个值,然后选择“设置”。 要删除制表位,请选择所需的制表位并突出显示,然后选择“删除”。 要删除所有自定义制表位,请选择“全部删除”。
多行文本对象(或“段落”)包含多行文本,当到达文本框的边缘时会自动换行。
当文本从一行折到另一行时,此过程称为“换行”。 In Western languages, line breaks may occur at a space character or after a punctuation mark. 但是,中文、日文和韩文等语言具有不同的换行规则。 为了让段落文本使用正确的换行规则,您必须在“字体”属性页的“高级”选项卡上选择正确的“脚本”。
使用“常规”选项卡可以设置段落的对齐方式、宽度和缩进。 页面底部的示例显示您的选择将对段落的格式有何影响。
对齐方式: 指定段落中文本的对齐方式。 选项包括:
左: 文本沿着左边距对齐,而段落的右边缘参差不齐。
中: 文本沿着中间对齐,以致于段落的左右边缘参差不齐。
右: 文本沿着右边距对齐,而段落的左边缘参差不齐。
两端对齐: 对段落中各词之间的间距进行调整,以便段落沿着左边距和右边距对齐。 段落最后一行的对齐方式是在如下所述的“孤行对齐”选项中进行指定的。
分散: 对段落中各字符之间的间距进行调整,以便段落沿着段落所有行的左边距和右边距对齐。
孤行对齐: 指定段落中短行的对齐方式,该行不会占用整个行。 通常,“孤行”指的是段落中的最后一行。 当使用“两端对齐”对齐方式时,孤行对齐设置会确定段落中任何孤行的对齐方式。 如果使用“分散”对齐方式,只有孤行包含单字时,孤行对齐设置才会确定任何孤行的对齐方式。
段落宽度: 指定所选对象中每个段落的宽度。
 Opens the Paragraph Width dialog, where you can specify the paragraph width behavior: if the text wraps within the object's defined width, or if the object automatically resizes to fit the width of the text.
Opens the Paragraph Width dialog, where you can specify the paragraph width behavior: if the text wraps within the object's defined width, or if the object automatically resizes to fit the width of the text.
缩进: 指定缩进的类型。 选项包括:
(无): 指定没有缩进。
首行: 指定每个段落中的首行文本进行缩进。
悬挂: 指定除了首行之外,段落中的每一行文本都进行缩进。
对于“首行”或“悬挂”,您可以指定文本的缩进程度。
使用“自动调整大小”功能可以重新调整对象内的文本大小以使其可以放到指定大小的矩形中。 当段落中所包含的数据在长度上变化很大,但必须始终适合模板上的某个区域时,该功能会很有用。
|
|
启用“自动调整大小”后,“字体大小”的设置会覆盖“字体”属性页面中的设置。 |
字体大小: 指定“最小”和“最大”字体大小。 使用此选项可确保文本始终不会过小或过大。 如果要将字体保持在固定高度,请将“最小”和“最大”设置为相同值。
对象大小: 指定文本对象的高度或条形码对象的用户可读字符的高度。
对齐方式: 如果文本未完全填充对象的高度,指定对象内文本的垂直对齐。
|
|
|
使用“制表位”选项卡可以设置段落的制表位。 制表位定义在键盘上按住 Tab 键或从“插入符号或特殊字符”对话框中插入 <HT> 字符时光标停止的位置。
制表位: When this option is enabled, it allows you to set tab stops in the selected object.
默认制表位: 定义各制表位之间以及边距与第一个制表位之间的距离。
自定义: 使用此选项可以除默认制表位之外添加自定义的制表位。 要添加制表位,请在“自定义”字段中输入一个值,然后选择“设置”。 要删除制表位,请选择所需的制表位并突出显示,然后选择“删除”。 要删除所有自定义制表位,请选择“全部删除”。
The Spacing tab enables you to specify the vertical spacing between the lines in a paragraph as well as between paragraphs within a single object.
行间距: 指定段落中各行之间的垂直距离。 选项包括:
单倍行距: 使用所选字体报告的行间距值,该值通常比字体大小稍大些。 如果存在具有不同字体大小的任何数据源,则最大大小用来设置行间距。
1.5 倍行距: 使用单倍行间距大小的 1.5 倍。
双倍行距: 使用单倍行间距大小的两倍。
三倍行距: 使用单倍行间距大小的三倍。
多倍行距: 使用指定的值作为段落中各行之间的空间量。 例如,值 1.75 会将单倍行间距增加 75%,或者为单倍行间距的 1.75 倍。
大写: 将行间距设置为适用于仅包含大写字符的文本的值。
最小值: 如果指定的值小于单倍行间距值,请使用单倍行间距;否则,使用指定的值。
固定值: 指定固定行间距量,以点数计。 例如,值 14.0 pt 假定字体大小的行间距为 14 pt。
段落前: 指定段落上面的空间量,以行数或点数计。
段落后: 指定段落下面的空间量,以行数或点计。
|
|
注意:段落与段落之间的距离将为段前值与段后值之和。 |
使用“常规”选项卡可以设置段落的对齐方式、曲率量和角度。 页面底部的示例显示您的选择将对所选文本对象的格式有何影响。
参考点: 指定圆弧文本将围绕其弯曲并且根据其度量“半径”距离的点。 文本的曲率是由文本到参考点的距离(半径)所决定;因此,文本距离参考点越近,它就越弯曲。
使用模板中央: 指定将从模板的中央开始度量半径。
使用位置设置: 指定将从对象的参考点坐标开始度量半径。 可以通过用鼠标移动对象或使用“位置”属性页定义位置来指定这个点。
半径: 通过指定参考点与文本之间的距离来调整曲率。 文本的曲率是由半径所决定;因此,文本距离参考点越近,它就越弯曲。
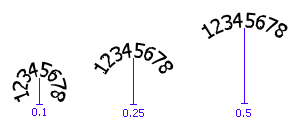
参考角: 指定将文本绕着“参考点”进行旋转的角度。
方向: Specifies the direction in which the text will be displayed.
顺时针: 指定文本的底部将正对参考点。
逆时针: 指定文本的底部将逆对参考点。
对齐方式: 指定文本相对于从“参考点”扩展到文本的“假想线”的对齐方式。
左: 指定文本的左边缘将从假想的半径线的外侧端开始。
中: 指定文本将在假想的半径线的外侧端居中(默认设置)。
右: 指定文本的右边缘将在假想的半径线的外侧端终止。

相关主题