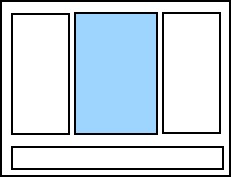
エディタペイン |
スクリプトはスクリプトエディタの中央にあるエディタペインで記述します。 記述したカスタムスクリプトは、ドキュメントを印刷するときに実行されます。
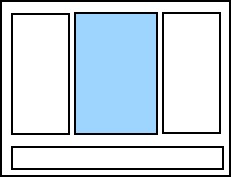
スクリプトを記述する方法は 2 つあります。
|
|
使用可能なスニペットのリストを開くには、キーボードで Ctrl+J を押し、目的のスニペット名の入力を開始します。 正しいスニペットがリストに表示されたら、選択してキーボードの Enter を押します。 |
エディタペインの上にあるエディタペインツールバーはスクリプトのカスタマイズに使用します。
![]() テキストを削除してクリップボードにコピーし、任意の場所に貼り付けることができます。
テキストを削除してクリップボードにコピーし、任意の場所に貼り付けることができます。
![]() テキストをクリップボードにコピーし、任意の場所に貼り付けることができます。
テキストをクリップボードにコピーし、任意の場所に貼り付けることができます。
![]() クリップボード上に保存されているテキストのコピーをエディタペインに貼り付けます。
クリップボード上に保存されているテキストのコピーをエディタペインに貼り付けます。
![]() 前の操作を元に戻します。
前の操作を元に戻します。
![]() 直前に取り消した作業を元に戻します。
直前に取り消した作業を元に戻します。
![]() テキストがインデントされます。
テキストがインデントされます。
![]() テキストがインデント解除されます。
テキストがインデント解除されます。
![]() 選択されたコード行にコメントを付けます。
選択されたコード行にコメントを付けます。
![]() 選択されたコード行のコメントを削除します。
選択されたコード行のコメントを削除します。
![]() スクリプトをテストして、結果を [出力] ペインに表示します。
スクリプトをテストして、結果を [出力] ペインに表示します。
許可されていないユーザーによる編集を防ぐため、Visual Basic スクリプトをパスワードで保護することができます。
関連トピック