Locating and Printing Your BarTender Documents |
Use the Print Console to quickly locate and print your BarTender documents.
To open Print Console
-
On the header bar, click
 .
. -
Click Print.
-
Click Print Console.
Locating Documents
The left navigation pane in the Print Console displays your documents in a folder hierarchy. You can browse these folders and spaces to locate the document that you want, or you can use the search bar to filter the documents that are displayed for the selected folder. You can also group and sort documents and folders by name, keyword, or other attributes to make them easier to find.
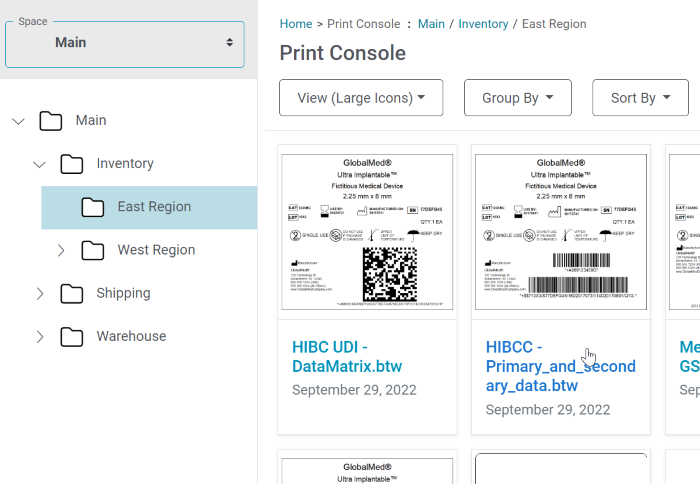
If your subscription includes Spaces, you can create and curate spaces (i.e., repositories) to organize files, apply published workflows, and create additional storage options.
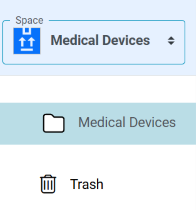
If one of the documents you want to locate is listed in the Recent Files panel of the BarTender Cloud Home page, click  below the the thumbnail of the file you want to work with, then select Go To Librarian Folder. BarTender Cloud opens the folder where the file is stored in Librarian and selects the file.
below the the thumbnail of the file you want to work with, then select Go To Librarian Folder. BarTender Cloud opens the folder where the file is stored in Librarian and selects the file.
Use breadcrumbs to navigate back to the Print Console or to any previous folders in the current chain. The blue words in the breadcrumbs are links and you can navigate to that location simply by clicking the link in the breadcrumbs.

Breadcrumbs are structured into two parts, separated by a colon character.
-
Feature access breadcrumb. Hierarchical levels on the left side of the colon that are separated by a greater than “>” symbol. Matches the structure presented within the BarTender Cloud menu.
-
Content hierarchy breadcrumb. User-defined content such as Librarian folders and files, and printer locations that display on the right side of the colon. Content breadcrumb hierarchy is separated by a slash “/” character.
Printing Documents
The first time you use BarTender Cloud to print a document, you are prompted to install the Print Gateway service. BarTender Cloud uses this service to automatically detect connected printers, and it takes advantage of the nearly 10,000 printer drivers that are available with Drivers by Seagull™, which are already installed in BarTender Cloud. You can print to any of these printers without needing to install individual printer drivers. Printing to PDF is also supported.
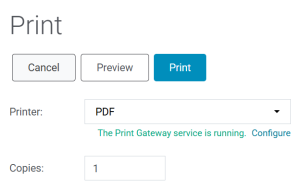
![]() To print a document from the Home page
To print a document from the Home page
Related topics