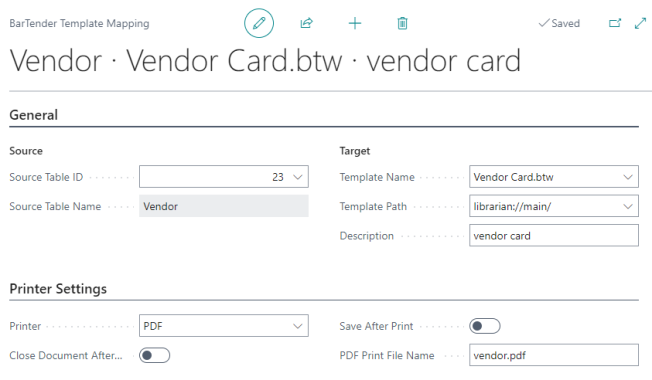Configuring Template Mappings |
Before you can print to BarTender Cloud from Business Central, you must configure template mappings to link the source tables and database fields in Business Central to the target fields in your BarTender label template.
To do this, follow these steps:
-
In Business Central, click the search icon in the top right corner, and then enter "BarTender" in the search box.
-
Under Go to Pages and Tasks, click BarTender Template Mappings.
-
On the BarTender Template Mappings page, click New.
-
In the General area of the BarTender Template Mapping page, configure the following settings:
-
Source Table ID: Select the ID of the Business Central table that you want. When you do this, the Source Table Name field automatically displays the name of the selected table.
-
Template Name: Select the name of the BarTender template that you want. When you do this, the Template Path field automatically displays the path of the selected template in BarTender Cloud.
-
Description: Enter a friendly description for the mapping. This description is displayed to users at print time.
-
In the Printer Settings area, configure the following settings:
-
Printer: Select the printer that you want to send the print job to.
-
Save After Print: Optionally, turn on this option to save the BarTender document in BarTender Cloud after it is printed.
-
Close Document After Print: Optionally, turn on this option to close the BarTender document after it is printed.
-
PDF Print File Name: Enter a name for the saved PDF file. Available when PDF is selected in the Printer field.
-
In the Field Mapping area, map source fields to target fields in the table by configuring the following settings:
-
Source Field No.: Enter the ID of the source field to be mapped from. To do this, follow these steps:
-
Click the input box, and then click
 .
. -
In the Fields Lookup page, select the field that you want, and then click OK. The Fields Lookup page closes, and the Source Field Name field on the BarTender Template Mapping page automatically displays the name of the selected field.
-
-
Target Field Name: Enter the name of the target field to be mapped to. To do this, click the input box, and then select the field name in the list.
To add more mappings, click the next row and repeat this step to configure additional source and target fields.
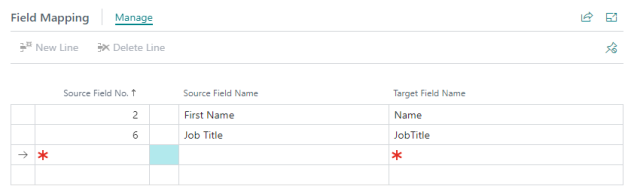
-
-
Click the back button to close the BarTender Template Mapping page. Your new template mapping appears on the BarTender Template Mappings page.
-
Click the back button to exit the BarTender Template Mappings page.