Using BarTender Cloud Designer |
BarTender Cloud Designer is the cloud version of BarTender Designer. Use it to create a new document or edit an existing document and then print it immediately and/or save it to BarTender Cloud. If workflows are included in your subscription, you can use them in conjunction with BarTender Cloud Designer to steer the creation or modification process.
BarTender Cloud Designer supports the most commonly used design and edit functions, such as adding or modifying template objects and configuring page setup settings.
To open the BarTender Cloud Designer
-
Click
 to open the BarTender Cloud menu, then click Design and select Online Designer. Alternatively, you can click the Designer button on the BarTender Cloud Home page, or in Librarian you can click New then Document Design.
to open the BarTender Cloud menu, then click Design and select Online Designer. Alternatively, you can click the Designer button on the BarTender Cloud Home page, or in Librarian you can click New then Document Design.
To open Librarian
-
Click
 to open the BarTender Cloud menu, then click Librarian. Alternatively, you can click the Librarian button on the Home page, or click See All in the Recent Files panel.
to open the BarTender Cloud menu, then click Librarian. Alternatively, you can click the Librarian button on the Home page, or click See All in the Recent Files panel.
![]() To create a document by using BarTender Cloud Designer
To create a document by using BarTender Cloud Designer
![]() To edit a document in BarTender Cloud Designer
To edit a document in BarTender Cloud Designer
Open Multiple Documents
BarTender Cloud enables you to have multiple documents open in the Designer at the same time. When more than one document is open, you can switch between them using the tabs just below the toolbars. Simply select the tab of the document you want to work with and when finished, select another tab to work with that document. The tab that is currently selected is highlighted in yellow.
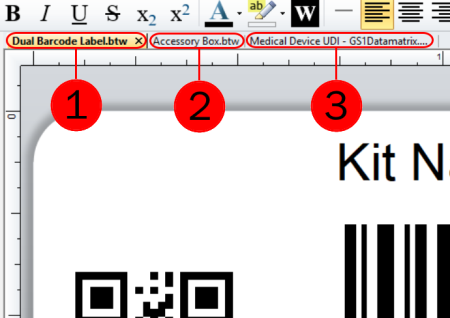
To open a tab in Designer
-
In Librarian, create a new document or open an existing document using the instructions above.
Adding Images to a Bartender Cloud document
You can add images to BarTender Cloud documents using the Picture ( ) button. These images can either be embedded in the file, linked from an external file, or brought into the file from another source. If you want to link to an image, you can either link to an external image or link to a database that contains a reference to that file.
) button. These images can either be embedded in the file, linked from an external file, or brought into the file from another source. If you want to link to an image, you can either link to an external image or link to a database that contains a reference to that file.
If you link to an external file or database, those files must reside in Librarian. It can be in any space your organization has created (if applicable), but you cannot link to a file or non-cloud-based database that is not in Librarian. When you link to an external picture file, you can either search for the file or enter the location of the file, database, or data source manually using the format librarian://<space>/<folder>/<file>.
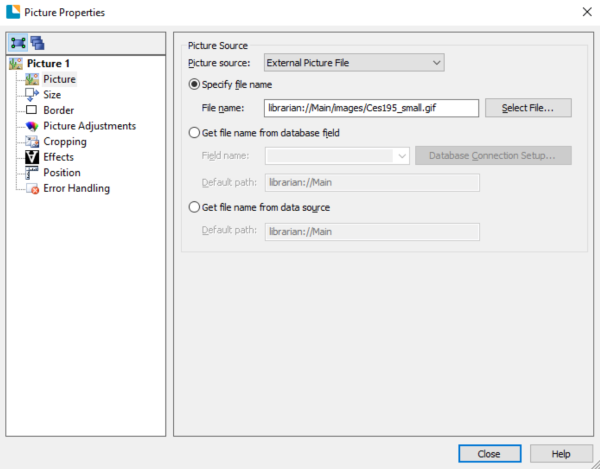
|
|
When you move a linked image file to a new location in Librarian, or if you upload a .btw file and its linked image from your computer, you must open the .btw file in Designer and fix the link to the image file. This is not done automatically. |
If you use a database to access the linked image, you must connect to the database then add the complete path to the file. When you use this method, BarTender Cloud pulls the name of the file from the database then pulls the file with that name from Librarian. The available non-cloud-based database types are: .TXT and .CSV (listed collectively as TXT), XML, Excel, and JSON.
The following options are available when you select External Picture File as your picture source:
-
Specify file name: Specifies the path and file name of the image that you want. BarTender Cloud adds the image at the specified location on the template or form. Then, if the original picture file changes, BarTender automatically updates the picture that is displayed on the template or form.
-
Get file name from database field: Specifies the database field that includes the path and/or file name of the image that you want. If a path is not specified in the database, you can enter it in the Default Path field. BarTender references the specified database field and prints the image that is contained in each database record on your items.
-
Get file name from data source: Adds an image that is based on the path and/or file name that is specified on the Data Sources property page. If a path is not specified in the data source, you can enter it in the Default Path field.
 in the menu bar.
in the menu bar.