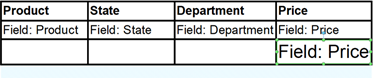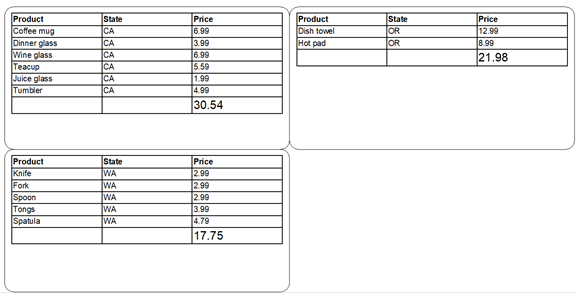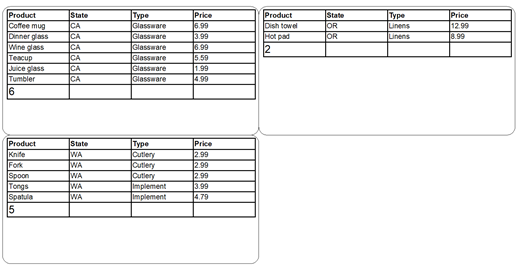Open topic with navigation
Nachdem Sie die Tabellendaten aktiviert und die Quelle über die Eigenschaftsseite Tabellendaten des Tabellenobjekts ausgewählt haben, stehen Ihnen spezielle Datenquellen für Tabellendatenfelder zur Verfügung, die Ihnen bei der Gestaltung Ihrer Tabelle helfen. Diese Datenquellen für Tabellendatenfelder befinden sich im Fenster Datenquellen der Toolbox. Sie können sie in die Zellen einer Tabelle ziehen, um ein Textobjekt zu erstellen, das mit der Datenquelle verknüpft ist. Weitere Informationen darüber, wie Sie eine Datenquelle für ein Tabellenfeld zu einem Objekt hinzufügen, finden Sie unter Tabellen erstellen, die dynamische Daten verwenden.
Nachdem Sie eine Datenquelle für ein Tabellendatenfeld mit einem Objekt verknüpft haben, können Sie über die Eigenschaftsseite Datenquellen dessen Eigenschaften konfigurieren. Die Eigenschaftsseite enthält Einstellungen, die Sie zum Berechnen der Summe oder anderer Aggregatfunktionen in der Datenquelle „Tabellendatenfeld“ angeben können. Sie können auch den Bereich angeben, für den die Funktion berechnet wird.
Die folgenden Funktionstypen sind verfügbar:
-
Summe: Berechnet die Summe aller Werte im angegebenen Bereich für die Datenquelle „Tabellendatenfeld“. Unterstützt numerische Werte.
-
Durchschnitt: Berechnet den Durchschnitt aller Werte im angegebenen Bereich für die Datenquelle „Tabellendatenfeld“. Unterstützt numerische Werte.
-
Minimal: Bestimmt den Minimalwert im angegebenen Bereich für die Datenquelle „Tabellendatenfeld“. Unterstützt numerische Werte und Datumswerte. Unterstützt auch Textwerte, wo es die erste Zeichenkette bestimmen kann, sortiert unter Berücksichtigung der Groß- und Kleinschreibung, neutraler Sprachvergleich.
-
Maximal: Bestimmt den Maximalwert im angegebenen Bereich für die Datenquelle „Tabellendatenfeld“. Unterstützt numerische Werte und Datumswerte. Unterstützt auch Textwerte, wo es die letzte Zeichenkette bestimmen kann, sortiert unter Berücksichtigung der Groß- und Kleinschreibung, neutraler Sprachvergleich.
-
Anzahl: Berechnet die Anzahl der Datensätze im angegebenen Bereich.
-
Liste (kommagetrennter Werte): Verkettet alle Datensatzwerte im angegebenen Bereich zu einer langen Zeichenkette, in der die Werte durch Kommas getrennt sind (zum Beispiel „Daten1“, „Daten2“, „Daten3“).
-
Liste (Tabulator-getrennter Werte): Verkettet alle Datensatzwerte im angegebenen Bereich zu einer langen Zeichenkette, in der die Werte durch Tabulatoren getrennt sind.
-
Liste (ein Wert pro Zeile): Verkettet alle Datensatzwerte im angegebenen Bereich zu einer langen Zeichenkette, in der die Werte durch Zeilenumbrüche getrennt sind.
Die folgenden Bereichsoptionen sind verfügbar:
-
Alle Datensätze: Berechnet die Funktion anhand aller Datensätze, die in der Tabelle aufgelistet sind.
-
Aktuelle Seite: Berechnet die Funktion anhand aller Datensätze, die in der Tabelle aufgelistet sind, so wie sie auf einem einzelnen Druckmedium erscheint.
-
Aktuelle Gruppe: Berechnet die Funktion pro Gruppe anhand der Datensätze in der Tabelle.
|

|
Sie können eine Datenquelle für ein Tabellendatenfeld außerhalb der Tabelle verwenden, in der es definiert ist, aber wenn Sie dies tun, kann nur eine Aggregatfunktion für die Datenquelle verwendet werden. Die Funktion ist standardmäßig auf Summe voreingestellt und für den Bereich können Sie Alle Datensätze oder Aktuelle Seite auswählen (Aktuelle Gruppe wird nicht unterstützt). Eine typische Anwendung für diese Konfiguration ist beispielsweise, den Gesamtpreis in einem Objekt außerhalb der Tabelle, in der es definiert ist, zu platzieren.
|
Beispiele
Mit den Beispielen in diesem Abschnitt können Sie sich mit den grundlegenden Schritten zur Berechnung einer Summe oder von anderen Aggregatfunktionen in der Datenquelle Tabellendatenfeld vertraut machen. Für jedes Beispiel müssen Sie zunächst ein neues Tabellenobjekt erstellen, das mit einer Datenbank verknüpft ist. Danach müssen Sie wie nachfolgend beschrieben eine Datenquelle „Tabellendatenfeld“ konfigurieren.
|

|
Wenn Sie die Schritte für beide Beispiele durchgehen möchten, müssen Sie jeweils ein eigenes BarTender-Dokument erstellen.
|
Für die Beispiele in diesem Abschnitt müssen Sie eine Textdateidatenbank erstellen, die eine Tabelle mit den folgenden Feldern hat: Produkt, Staat, Preis. Nutzen Sie die folgende Beispieldatenbank zur Orientierung.
|
Produkt
Messer
Geschirrtuch
Kaffeetasse
Gabel
Löffel
Zange
Heizkissen
Dinnerglas
Weinglas
Spatel
Teetasse
Saftglas
Becher
|
Staat
WA
OR
CA
WA
WA
WA
OR
CA
CA
WA
CA
CA
NRW
|
Typ
Besteck
Textilien
Glaswaren
Besteck
Besteck
Werkzeug
Textilien
Glaswaren
Glaswaren
Werkzeug
Glaswaren
Glaswaren
Glaswaren
|
Preis
2.99
12.99
6.99
2.99
2.99
3.99
8.99
3.99
6.99
4.79
5.59
1.99
4.99
|
Nachdem Sie die Beispieldatenbank erstellt haben, fügen Sie ein Tabellenobjekt zu Ihrer Vorlage hinzu, das mit der Datenbank verknüpft ist, und sortieren Sie die Datenbankfelder nach dem Wert im Feld „Staat“. Durch diesen Vorgang wird gleichzeitig eine Datenquelle „Tabellendatenfeld“ erstellt, die in der Toolbox im Fenster Datenquellen angezeigt wird.
 So fügen Sie ein Tabellenobjekt hinzu, das mit Ihrer Datenbank verbunden ist, und sortieren dann nach dem Feld „Staat“
So fügen Sie ein Tabellenobjekt hinzu, das mit Ihrer Datenbank verbunden ist, und sortieren dann nach dem Feld „Staat“
-
Klicken Sie in der Objektsymbolleiste auf das Symbol  . Klicken Sie alternativ im Menü Erstellen auf Tabelle.
. Klicken Sie alternativ im Menü Erstellen auf Tabelle.
-
Klicken Sie auf Tabelle aus Datenbank erstellen. Der Datenbank-Setup-Assistent wird gestartet.
-
Stellen Sie mithilfe des Assistenten eine Verbindung zur Beispieldatenbank her.
-
Klicken Sie im Dialogfeld Datenbank-Setup auf Sortierreihenfolge.
-
Doppelklicken Sie in der Liste Verfügbare Felder auf Staat, um die Option zur Liste Sortierfelder hinzuzufügen, und klicken Sie dann auf OK.
-
Klicken Sie auf die Stelle in der Vorlage, wo Sie das Tabellenobjekt hinzufügen möchten, und passen Sie dann mithilfe der Kontrollpunkt zur Größenänderung die Tabelle an die Vorlage an.
In diesem Beispiel verwenden Sie das Dialogfeld Tabelleneigenschaften, um eine neue Zeile für die Summenaggregatfunktion zu konfigurieren und dann die Funktion hinzuzufügen, die die Preise für jede Staatengruppe addiert.
 So konfigurieren Sie die Tabelleneigenschaften
So konfigurieren Sie die Tabelleneigenschaften
-
Öffnen Sie das Dialogfeld Tabelleneigenschaften. Doppelklicken Sie dazu auf das Tabellenobjekt. Alternativ können Sie auch mit der rechten Maustaste auf das Objekt klicken und dann auf Eigenschaften.
-
Klicken Sie im Navigationsfenster auf Zeilen, um die Eigenschaftsseite Zeilen aufzurufen.
-
Klicken Sie im Bereich Zeilen auf  , um eine neue Zeile hinzuzufügen.
, um eine neue Zeile hinzuzufügen.
-
Führen Sie im Bereich Zeileneigenschaften unter Tabellendaten die folgenden Schritte aus:
-
Klicken Sie auf Vorlage und wählen Sie dann in der Liste Gruppenfußzeile aus.
-
Klicken Sie auf Gruppieren nach und markieren Sie dann in der Liste das Kontrollkästchen Staat.
-
Klicken Sie auf Seitenumbruch und wählen Sie dann in der Liste Ja aus. Das Tabellenobjekt hat jetzt eine neue, leere Zeile.
-
Klicken Sie auf Schließen, um das Dialogfeld Tabelleneigenschaften zu schließen.
 So fügen Sie die Summenaggregatfunktion hinzu
So fügen Sie die Summenaggregatfunktion hinzu
-
Gehen Sie in der Toolbox zum Fenster Datenquellen und erweitern Sie unter dem Knoten Tabellendatenfelder den Knoten Tabelle 1.
-
Ziehen Sie die Datenquelle Preis in die untere rechte Tabellenzelle unter die vorhandene Zelle Feld: Preis, wie abgebildet.
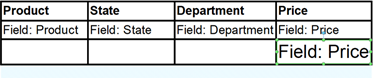
-
Klicken Sie mit der rechten Maustaste auf das Objekt Feld: Preis, das Sie gerade erstellt haben, und dann auf Eigenschaften, um das Dialogfeld Texteigenschaften zu öffnen.
-
Überprüfen Sie auf der Registerkarte Datenquelle Folgendes:
-
Das Kontrollkästchen Summe oder andere Aggregatfunktion berechnen ist markiert.
-
Die Option Funktion ist auf Summeeingestellt.
-
Die Option Bereich ist auf Aktuelle Gruppeeingestellt.
-
Klicken Sie auf Schließen.
-
Klicken Sie auf Druckvorschau. Ihre Elemente erscheinen auf drei Etiketten und werden nach dem Feld Staat gruppiert, wobei der Gesamtpreis für jeden Staat berechnet und in dem von Ihnen hinzugefügten Aggregatfeld angezeigt wird.
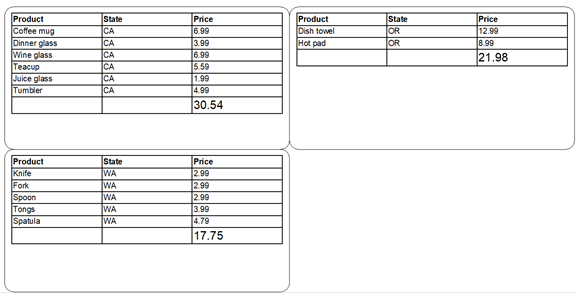
In diesem Beispiel verwenden Sie das Dialogfeld Tabelleneigenschaften, um eine neue Zeile für die Zählaggregatfunktion zu konfigurieren und dann die Funktion hinzuzufügen, die die Produkte in jeder Staatengruppe zählt.
 So konfigurieren Sie die Tabelleneigenschaften
So konfigurieren Sie die Tabelleneigenschaften
-
Öffnen Sie das Dialogfeld Tabelleneigenschaften. Doppelklicken Sie dazu auf das Tabellenobjekt. Alternativ können Sie auch mit der rechten Maustaste auf das Objekt klicken und dann auf Eigenschaften.
-
Klicken Sie im Navigationsfenster auf Zeilen, um die Eigenschaftsseite Zeilen aufzurufen.
-
Klicken Sie im Bereich Zeilen auf  , um eine neue Zeile hinzuzufügen.
, um eine neue Zeile hinzuzufügen.
-
Führen Sie im Bereich Zeileneigenschaften unter Tabellendaten die folgenden Schritte aus:
-
Klicken Sie auf Vorlage und wählen Sie dann in der Liste Gruppenfußzeile aus.
-
Klicken Sie auf Gruppieren nach und markieren Sie dann in der Liste das Kontrollkästchen Staat.
-
Klicken Sie auf Seitenumbruch und wählen Sie dann in der Liste Ja aus.
-
Klicken Sie auf Schließen, um das Dialogfeld Tabelleneigenschaften zu schließen. Das Tabellenobjekt hat jetzt eine neue, leere Zeile.
 So fügen Sie die Zählaggregatfunktion hinzu
So fügen Sie die Zählaggregatfunktion hinzu
-
Gehen Sie in der Toolbox zum Fenster Datenquellen und erweitern Sie unter dem Knoten Tabellendatenfelder den Knoten Tabelle 1.
-
Ziehen Sie die Datenquelle Produkt in die untere linke Tabellenzelle unter die vorhandene Zelle Feld: Produkt, wie abgebildet.

-
Klicken Sie mit der rechten Maustaste auf das Objekt Feld: Produkt, das Sie gerade erstellt haben, und dann auf Eigenschaften, um das Dialogfeld Texteigenschaften zu öffnen.
-
Überprüfen Sie auf der Registerkarte Datenquelle Folgendes:
-
Das Kontrollkästchen Summe oder andere Aggregatfunktion berechnen ist markiert.
-
Die Option Funktion ist auf Anzahl eingestellt.
-
Die Option Bereich ist auf Aktuelle Gruppeeingestellt.
-
Klicken Sie auf Schließen, um das Dialogfeld zu schließen.
-
Klicken Sie auf Druckvorschau. Ihre Elemente erscheinen auf drei Etiketten und werden nach dem Feld Staat gruppiert, wobei die Gesamtanzahl der Produkte für jeden Staat berechnet und in dem von Ihnen hinzugefügten Aggregatfeld angezeigt wird.
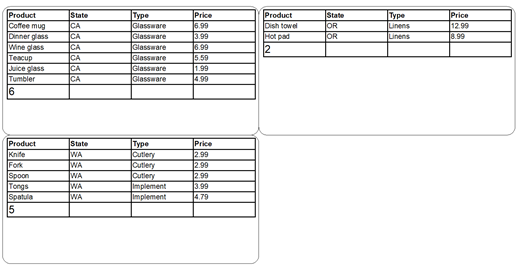

 , um eine neue Zeile hinzuzufügen.
, um eine neue Zeile hinzuzufügen.