 。
。
頁面設定對話方塊 |
設計要列印的項目時,必須設定範本以符合所用介質的大小,並設定其外觀。使用「頁面設定」對話方塊,可以指定紙料介質,設定邊距和建立多個範本。您還可以使用此對話方塊來預覽範本的外觀。
 。
。
此外,您還可以使用此對話方塊來存取「頁面設定精靈」,該精靈會引導您選取印表機,設定列印用料和建立新範本。若要啟動「頁面設定精靈」,請按一下「頁面設定」對話方塊左下角的「精靈」。
以下索引標籤可供使用。
使用「標籤樣式」索引標籤可以設定頁面格式以符合常用的介質類型。
以下子索引標籤可供使用。
|
所需驅動程式 |
Drivers by Seagull™ |
使用「RFID 天線」子索引標籤可以在範本上顯示影像,代表項目的 RFID 天線。以下選項可供使用。
顯示 RFID 天線影像:在範本上顯示天線影像。
|
|
若要顯示天線影像,還必須在「使用者喜好設定」對話方塊的「一般設定」索引標籤上選取「在範本上顯示 RFID 天線」選項。 |
影像
影像:指定包含天線影像的檔案。您可以在 Administration Console 中的「檔案位置」頁面上指定此清單使用的資料夾。
添加:開啟「選取圖片」對話方塊,讓您可以瀏覽至天線影像檔案,然後將其新增至「影像」清單中。
移除:從「影像」清單中刪除目前所選的天線影像檔案。
大小
方式:提供下列調整天線影像大小的選項:
原始大小:指定 BarTender 使用影像的原始大小。
自動調整至範本大小:指定視需要縮放影像,以便其完全位於範本界限內。
自動調整高度:指定視需要縮放影像,以便其高度符合範本高度。原始大小的高寬比保持不變。
自動調整寬度:指定視需要縮放影像,以便其寬度符合範本寬度。原始大小的高寬比保持不變。
自訂:指定在「高度」和「寬度」方塊中設定影像的尺寸。
高度:指定天線影像的高度。
寬度:指定天線影像的寬度。
位置
如需更多有關位置選項的資訊,請參閱「了解起始點和錨點」。可用的位置選項如下所示:
X:指定天線影像的錨點與起始點之間的距離 (左邊或右邊)。
Y:指定天線影像的錨點與起始點之間的距離 (上方或下方)。
錨點:指定天線影像的錨點。
進階:開啟「進階定位設定」對話方塊,在該對話方塊中可以設定起始點。
旋轉
角度:指定天線影像繞著旋轉點旋轉的度數。
使用「紙張」索引標籤可以設定紙張選項,包含紙張大小和方向、在列印期間使用的印表機紙匣 (如果有紙匣選項),以及是否使用列印效果。在此索引標籤上,您還可以指定是否需要在紙張背面列印不同設計、紙張背面相對於正面的列印方式,以及您是否將使用頁面範本增強頁面。
以下選項可供使用。
紙張大小
紙張大小:指定印表機正在使用的紙張大小。此處列出的選項是您所選印表機支援的選項。必須選取所選印表機支援的使用者定義紙張大小,才會出現「使用者定義大小」選項。
寬度:指定印表機正在使用的紙張自訂寬度。「紙張大小」設定為「使用者定義大小」時會出現此選項。
高度:指定印表機正在使用的紙張自訂高度。「紙張大小」設定為「使用者定義大小」時會出現此選項。
|
|
如果標籤卷的背襯比項目寬或高,請在此處輸入背襯的寬度和/或高度。使用「版面配置」索引標籤上的「邊距」設定,可以調整頁面和項目之間的寬度和高度差。 |
紙盒
來源:如果目前印表機有多個紙匣可用,請指定來源。僅適用於頁式印表機。
Orientation
方向:指定項目的方向。「縱向」和「橫向」為固定選項。有些感熱印表機還會提供「縱向 180」和「橫向 180」選項。
效果
印表機不一定支援所有效果。「紙張」索引標籤的「效果」區域僅在選取的印表機支援一種或多種效果時才會顯示,並且僅有支援的效果可用。
鏡像翻轉影像:列印範本的鏡像翻轉影像,其左邊距和右邊距將互換。若要互換上下兩邊,請同時使用「鏡像翻轉影像」和「橫向」方向。
反色:反轉所列印的像素,以便所列印的文字和條碼變更為黑底白字。
範本設計選項
項目範本正背面單獨設計:指定可以為文件建立兩個單獨的設計。在列印雙面項目時,可以使用此選項在正面列印一種設計,並在背面列印另一種設計。
將項目範本背面旋轉 180 度:指定在列印雙面項目時將項目正面最上端邊緣與項目背面的最下端邊緣對齊。如果未選取此選項,則會在列印雙面項目時,將項目正面最上端邊緣與項目背面最上端邊緣對齊。印表機不一定有此選項。
啟用頁面範本:指定可以建立頁面範本,並在其上的任何位置 (包含邊距內) 放置物件。如果選取此選項,「頁面範本」索引標籤會被新增至設計區域的最下端,位於現有範本索引標籤和資料輸入表的旁邊。如果還選取了「項目範本正背面單獨設計」選項,則可以為項目的雙面設計不同的頁面範本。
如需更多資訊,請參閱「建立頁面範本」。
使用「版面配置」索引標籤可以指定在單一標籤卷頁面上列印多少項目。此外,您可以指定每個項目的邊距,並定義頁面上多個項目之間的間隔。
以下選項可供使用。
版面配置
列數:指定單個頁卷上項目的列數。
列:指定單個頁卷上項目的欄數。
邊距
邊距是指頁面邊緣與項目邊緣之間的間距。如果您需要在頁面的邊距內包含其他資料 (例如顯示頁碼、目前時間、使用者或文件名稱的頁首或頁尾),則可以建立頁面範本將此資訊放在頁面上。若要執行此動作,請在「頁面設定」對話方塊的「紙張」索引標籤上,按一下以選取「啟用頁面範本」核取方塊。如需更多資訊,請參閱「建立頁面範本」。
可用的邊距選項如下所示:
上:指定頁面的上邊緣與項目第一行上端之間的距離。
下:指定頁面的下邊緣與項目最後一行下端之間的距離。
左:指定頁面的左邊緣與項目第一欄的左邊緣之間的距離。
右:指定頁面的右邊緣與項目最後一欄的右邊緣之間的距離。
|
|
大部分雷射印表機和其他頁式印表機都無法在頁面周圍特定的狹窄區域內進行列印。這個「無法列印區域」因印表機而異。例如,Hewlett-Packard 相容雷射印表機不能列印距頁面邊緣 0.200 英寸左右的區域。因此,就算將邊距變更為零也不能列印至頁面邊緣的區域。如需更多資訊,請參閱「顯示無法列印區域」。 |
範本大小
寬度:指定項目的寬度。選取「手動設定」時會出現此選項。
高度:指定項目的高度。選取「手動設定」時會出現此選項。
手動設定:指定您可以手動設定項目的高度和寬度。如果未選取此選項,BarTender 會根據您選取的紙料和「頁面設定」對話方塊中的其他設定來自動計算項目大小。
間距 / 距離
水平:指定單一標籤卷頁面上項目各欄之間的間距寬度。選取「手動設定」時會出現此選項。
垂直:指定項目各列之間的間距高度。選取「手動設定」時會出現此選項。
手動設定:指定您可以手動設定標籤卷頁面上項目之間的間距大小。如果未選取此選項,BarTender 會根據您選取的紙料和「頁面設定」對話方塊中的其他設定來自動計算間距大小。
使用「形狀」索引標籤可以指定列印項目的形狀。以下選項可供使用。
範本形狀
範本形狀:指定項目的一般形狀。
|
|
若要設計圓形項目,請選取「橢圓形」作為列印項目的形狀。在「版面配置」索引標籤上的「範本大小」標頭下,按一下以選取「手動設定」,並在「高度」和「寬度」欄位中輸入項目的直徑。 |
選項
列印邊界:指定在執行列印工作時,在每個項目周圍列印邊界。
線寬:指定項目周圍的邊界寬度。選取「列印邊界」時會出現此選項。
線條顏色:顯示項目周圍的框線的目前選定色彩。若要選取不同的色彩,請按一下此選項,然後使用色彩選取器來選取所需的色彩。如需更多資訊,請參閱「色彩選取器」。選取「列印邊界」時會出現此選項。
角半徑:指定項目各角的圓弧大小。選取「圓角矩形」作為範本形狀時會出現此選項。
孔洞:指定在項目中心位置有一個孔。選取「橢圓形」作為範本形狀時會出現此選項。
孔徑:指定項目中心位置的孔大小。選取「橢圓形」作為範本形狀時會出現此選項。
「介質處理」索引標籤指定在每頁或每個列印工作結束時應採取的動作。這些設定允許在列印工作中使用支援驅動程式的裝置,例如切割板和標籤感應器。如需更多資訊,請參閱「介質處理」。
以下選項可供使用。
介質處理
動作:指定介質處理動作。預設設定為「使用驅動程式設定」。可採取的動作取決於所使用的印表機,包含以下選項:
使用驅動程式設定:除非印表機驅動程式本身已設定為執行動作,否則不會執行任何動作。
換頁:在目前頁面上不再列印其他標籤,任何後續的標籤都列印在新的頁面上。如果格式已設為每頁一個標籤,則不採取任何動作。
暫停:印表機在列印任何後續標籤之前,會先等待使用者輸入資料。
等待標籤感應器:在列印任何後續標籤之前,印表機將一直等待,直到啟用標籤感應器。
剪下:剪下標籤卷。
剪切和暫停:剪下標籤卷,並且印表機在列印任何後續標籤之前,會先等待使用者輸入資料。
部分剪下:剪下部分標籤卷。
部份剪下與暫停:剪下部分標籤卷,並且印表機在列印任何後續標籤之前,會先等待使用者輸入資料。
驅動程式設定:開啟印表機驅動程式的「印表機屬性」對話方塊,該對話方塊可用於選取和設定介質處理選項。
發生次數:指定所選介質處理動作發生的時間。
在列印作業結束時:所選動作將在列印工作結束時執行。
在每一頁後:所選動作將在每頁結束時執行。如果文件在每頁僅包含一個項目,則此動作將在每個項目之後執行。
在每一條記錄後:所選動作將在列印與指定資料庫記錄相關的所有項目之後執行。
在指定份數後:所選動作將在項目的所有份數列印完成之後執行。
在資料變更後:所選動作將在指定資料來源值變更後執行。
在指定列印項目數後:所選動作在列印指定的項目數之後執行。「列印項目數」文字方塊可用於設定所選動作發生時的項目數。
資料項目:指定變更其值的資料來源。按一下  圖示以開啟「選取資料來源」對話方塊,在此對話方塊中您可以選取所需資料來源。選取「在資料變更後」作為發生次數的情況下會出現此選項。
圖示以開啟「選取資料來源」對話方塊,在此對話方塊中您可以選取所需資料來源。選取「在資料變更後」作為發生次數的情況下會出現此選項。
忽略大小寫:指定在比較指定資料項目的值時忽略大小寫差異。選取「在資料變更後」作為發生次數的情況下會出現此選項。
|
|
某些感熱印表機不支援所有介質處理動作。「動作」清單僅顯示所選印表機支援的動作。頁式印表機只有「使用驅動程式設定」和「換頁」選項。 |
「列印順序」索引標籤指定多個項目在單一標籤卷頁面上的列印順序。此外,如果前一個列印工作有剩下未使用的標籤卷,您可以指定下次開始列印的位置。這些選項僅適用於列印項目的每頁有多個項目的情況,例如雷射或噴墨印表機標籤。
以下選項可供使用。
列印順序
根據所指定的起始邊角和方向,更新預覽影像以顯示項目的列印順序。可使用下列選項:
起始邊角:指定要從紙張的哪個邊角列印第一個項目。
方向:指定項目的列印方向,如下所示:
水平:根據起始邊角,從標籤卷的左側或右側開始,逐行列印項目。
垂直:根據起始邊角,從標籤卷的最上端或最下端開始,逐欄列印項目。
水平(交替):逐行列印項目,根據起始邊角,從標籤卷的左側或右側開始列印第一行,並且後續每行均從上一行結束列印的那一側開始列印。下圖顯示的是同時選取「水平 (交替)」和「起始邊角」的「左上方」時的項目列印順序。
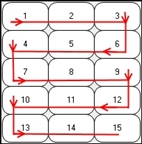
垂直 (交替):逐欄列印項目,根據起始邊角,從標籤卷的最上端或最下端開始列印第一欄,並且後續每列均從上一欄結束列印的那一側 (最上端或最下端) 開始列印。下圖顯示的是同時選取「垂直 (交替)」和「起始邊角」的「左上方」時的項目列印順序。
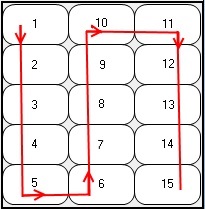
選取列印時的起始位置:指定在每個列印工作開始時顯示「起始位置」對話方塊。使用「起始位置」對話方塊可以決定哪個項目要作為列印工作第一個項目。如果下列兩個選項均未選取,則「起始位置」對話方塊的紙料頁面預覽會根據您先前選取的「起始邊角」和「方向」選項所指定的列印順序來顯示列印項目。預設情況下,第一個列印的項目是「起始邊角」選項所識別的項目。
可使用下列選項:
從上一個工作的最後位置繼續:指定 BarTender 會追蹤部分使用的紙料頁面上哪個項目應用作下一個列印工作的第一個列印項目。在列印工作開始時,開啟「起始位置」對話方塊,並在預覽中使用灰色底紋顯示已列印頁面上的項目。根據您先前指定的「起始邊角」和「方向」選項,BarTender 會決定開始下一個列印工作的第一個項目,也就是在「起始位置」對話方塊的「起始位置」欄位中指定的項目。
依列號和欄號指定:指定修改「頁面設定」對話方塊的「列印順序」索引標籤和「起始位置」對話方塊上的標籤卷頁面預覽,以按列號和欄號的組合來顯示列印項目。
|
|
如需有關如何在列印時指定起始位置的更多資訊,請參閱「起始位置對話方塊」。 |
「範本」索引標籤會顯示所開啟 BarTender 文件中所有可用範本的清單。使用「項目範本」清單,可以輕鬆檢視範本的組織方式、重新排序範本、指定每個範本的列印頻率,以及為每個範本指定有條件的列印標準。如需更多資訊,請參閱「使用範本選取器」。
以下選項可供使用。
項目範本
工作開始範本:若將範本置於此資料夾內,BarTender 會在列印工作開始時列印一次項目。
群組開始範本:若將範本置於此資料夾內,BarTender 會在指定的資料來源每次發生變更時列印項目 (如「群組欄位」選項中所指定)。對於此資料夾中的範本,會忽略份數計數和序列化計數。
主要範本:位於此資料夾內的範本可列印多次,這取決於副本計數和/或序列化設定。
群組結束範本:若將範本置於此資料夾內,BarTender 會在指定的資料來源每次發生變更時列印項目 (如「群組欄位」選項中所指定)。對於此資料夾中的範本,會忽略份數計數和序列化計數。
工作結束範本:若將範本置於此資料夾內,BarTender 會在列印工作結束時列印一次項目。
範本工具列
範本工具列位於「項目範本」清單下方。其可用於新增範本、移除現有範本和重新排序清單中的範本。可使用下列選項:
 新增範本至清單中。
新增範本至清單中。
 新增範本選取器至清單中。
新增範本選取器至清單中。
 從清單中移除選取的範本。
從清單中移除選取的範本。
 重新命名所選範本。
重新命名所選範本。
 從清單中刪除所選範本,並且將範本副本放置在剪貼簿中。
從清單中刪除所選範本,並且將範本副本放置在剪貼簿中。
 將所選範本複製至剪貼簿。
將所選範本複製至剪貼簿。
 將剪貼簿中的範本副本貼上至範本清單中。
將剪貼簿中的範本副本貼上至範本清單中。
 將選取的範本在清單中上移一個位置。
將選取的範本在清單中上移一個位置。
 在清單中將所選範本下移一個位置。
在清單中將所選範本下移一個位置。
範本屬性
Use the Background tab to configure how the background appears on your printed items.You can add effects such as a picture, color, texture, or pattern.You can also add a design guide image to the background that serves as a guide to help you position and size objects but that does not appear on printed items.
以下子索引標籤可供使用。
在「圖片」子索引標籤上,可以指定要用作項目背景的圖片。
來源:指定圖片的來源。可使用下列選項:
無圖片:指定無圖片用於背景。
嵌入式圖片:指定將圖片新增至 BarTender 文件,並將圖片儲存為該文件的一部分。
圖片來自:提供以下匯入圖片的選項:
檔案:開啟「選取圖形」對話方塊,透過該對話方塊可從電腦中尋找影像檔案,並將其匯入至範本中。
掃描器或照相機:開啟「掃描器與相機設定」對話方塊,您可以使用此對話方塊從掃描器和相機裝置中匯入圖片。
連結圖片:指定圖片仍是一個單獨的檔案,並且只新增其路徑至文件中。
檔案名稱:指定背景圖片的路徑和檔案名稱。按一下「瀏覽」以瀏覽檔案。
大小調整方式:指定 BarTender 如何重新調整背景圖片的大小。可使用下列選項:
原始大小:指定 BarTender 會使用圖片的原始大小。
自動調整高度:指定視需要縮放圖片,以便其高度符合範本高度。BarTender 會保持圖片的高寬比。
自動調整寬度:指定視需要縮放圖片,以便其寬度符合範本寬度。BarTender 會保持圖片的高寬比。
自動延伸:指定視需要縮放圖片,以便其符合範本尺寸。如果有突出值,圖片的尺寸可能不完全符合範本尺寸。
旋轉:指定影像旋轉的角度。
選項
預先列印:指定將背景圖片視為已列印在介質上。選取此選項後,儘管背景圖片會顯示在「列印預覽」視窗中,但不會列印出來。
列印時機:指定 BarTender 何時列印背景圖片。此選項僅在未選取「預先列印」選項時可用。
 開啟「列印時機」對話方塊,您可以使用此對話方塊來設定用於決定何時列印背景圖片的特定條件。
開啟「列印時機」對話方塊,您可以使用此對話方塊來設定用於決定何時列印背景圖片的特定條件。
突出範本:指定背景圖片應超出範本尺寸的距離。如果介質標籤卷在印表機 (特別是感熱標籤印表機) 中移過時略有滑動,則此選項會很有用。
影像處理中:開啟「背景影像處理」對話方塊,您可以使用此對話方塊來修改背景圖片的外觀。
錯誤處理方法:開啟「錯誤處理方法」對話方塊,您可以使用此對話方塊來設定在列印時 BarTender 若找不到圖片檔案要如何回應。連結至外部圖片檔案時會出現此選項。
永久套用影像處理:將所有圖片調整、裁剪和效果的變更另存為新預設值,並將修改的影像另存為新影像。
|
|
如果選取「永久套用影像處理」,則所作的任何變更都會被鎖定,並成為新的預設設定。因此,建議您在完成所有編輯後使用「永久套用影像處理」選項。 |
使用「顏色」子索引標籤可以指定項目的背景色彩。以下選項可供使用。
背景顏色:顯示項目背景上顯示的目前選定色彩和/或圖樣。若要選取不同的色彩或圖樣,請按一下此選項,然後使用色彩選取器來選取所需的色彩或圖樣。如需更多資訊,請參閱「變更範本色彩」。
選項
預先列印:Specifies that the background color or pattern is treated as if it were already printed on the media.When you select this option, the background color or pattern is not printed, although it appears in the Print Preview window.
列印時機:Specifies when BarTender prints the background color or pattern.僅在未選取「預先列印」時會出現此選項。
 Opens the When to Print dialog, which you can use to configure specific conditions that determine when the background color or pattern is printed.
Opens the When to Print dialog, which you can use to configure specific conditions that determine when the background color or pattern is printed.
突出範本:Specifies the distance by which the background color or pattern should exceed the boundaries of the template.如果列印用料在印表機中移動時略有滑動,則此選項會很有用。
Use the Design Guide Image mini-tab to add a scanned image of a sample printed item and display it as guide to help you position and size objects.例如,如果已在 BarTender 以外的其他應用程式中列印或建立某個設計,則可以掃描該設計,然後將其作為淺色背景影像放置在範本上,以用於定位範本物件。
The design guide image does not appear on printed items.您可以在 BarTender 中將其作為設計或重新建立範本的模型。
可使用下列選項:
圖片取得來源:Provides options for importing the design guide image, as follows:
檔案:開啟「選取圖形」對話方塊,透過該對話方塊可從電腦中尋找影像檔案,並將其匯入至範本中。
掃描器或照相機:從掃描器或相機裝置匯入影像。若要執行此動作,請務必先使用「掃描器與相機安裝」對話方塊設定裝置。這讓 BarTender 可以與裝置進行通訊,以便存取並選取裝置上的影像。
色彩:Displays the currently selected color that is used for the design guide image.若要選取不同的色彩,請按一下此選項,然後使用色彩選取器來選取所需的色彩。如需更多資訊,請參閱「色彩選取器」。
Hide design guide image:Hides or shows the design guide image.使用此選項檢視項目在列印時的顯示方式。
Remove Design Guide Image:Deletes the design guide image from your document.完成範本設計後使用此選項可縮小文件的大小。
影像處理中:Opens the Background Image Processing dialog, which you can use to modify the appearance of the design guide image.