用导航打开主题
您可以通过多种方式使用“库短语”数据源以一种语言或多种语言来打印常用的文本内容。本主题提供的过程示例可用于以两种语言和区域打印模板上的一个短语:默认语言以及在打印时指定的其他语言。
请考虑以下场景:
分销商将易腐农产品从一个国家运送到另一个国家。法规要求装运箱必须使用带有两种语言警示文本的标签:原产国语言和目的国语言。
您希望在 BarTender 中创建一个使用两个文本对象的模板。第一个文本对象包含默认语言的短语(在本例中,默认语言为“英语 [美国]”)。第二个文本对象包含短语的翻译版本(在本例中,短语的翻译版本为“德语 [德国]”和“西班牙语 [西班牙]”。打印操作员需要在打印短语时选择要使用的语言)。当打印操作员在打印时选择“德语(德国)”时,所生成的标签如下所示。
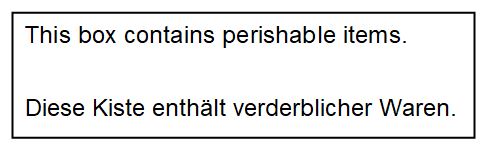
下面的过程用于说明如何为此标签创建要使用的“库短语”数据源,以及如何配置模板上的文本对象,以使用所需的语言打印短语。
步骤 1:创建短语库并将其连接到文档
 创建短语库并将其连接到文档
创建短语库并将其连接到文档
您可以使用 Data Builder 来创建短语库,也可以使用 BarTender 按照如下过程来创建短语库。使用 BarTender 时,所创建的短语库会自动连接到 BarTender 文档。要执行此操作,请完成以下步骤:
-
在 BarTender 中,右键单击工具箱的“数据源”窗格中的“库”,然后单击“创建新库”。
-
在“创建短语库”对话框中,指定库名称以及要将其添加到其中的 Data Builder 数据库,该数据库可以是现有数据库,也可以是您创建的新数据库。然后,单击“确定”。此时会打开“编辑库”对话框。
-
使用“编辑库”对话框将以下短语添加到库中。第一个短语的语言是英语,第二个是德语,第三个是西班牙语:
This box contains perishable items.
Diese Kiste enthält verderblicher Waren.
Esta caja contiene artículos perecederos.
要执行此操作,请完成以下步骤:
-
在“编辑库”对话框中,单击“英语(美国)”列中的空单元格,然后输入短语,以手动添加英语(美国)短语。
-
将“德语(德国)”和“西班牙语(西班牙)”语言添加到库中。要执行此操作,请单击功能区上的“添加语言”,然后在“选择新语言”对话框中选择“德语(德国)”和“西班牙语(西班牙)”。
-
在“德语(德国)”列中,将德语短语添加到英语短语所在的同一行中。
-
在“西班牙语(西班牙)”列中,将西班牙语短语添加到英语短语所在的同一行中。
-
单击“确定”。
新的短语库会显示在工具箱的“数据源”窗格中的“库”下面。
步骤 2:为文档配置语言。
 配置打印文档时要使用的语言
配置打印文档时要使用的语言
在此过程中,需要将“德语(德国)”和“西班牙语(西班牙)”配置为在打印时可在“打印”对话框中选择的语言,以便指定在打印第二个文本对象时要使用的语言。使用“BarTender 文档选项”对话框来配置语言的步骤如下所示:
-
在 BarTender 中,单击“文件”菜单上的“BarTender 文档选项”,以打开“BarTender 文档选项”对话框。
-
在“语言”选项卡上,将“文档中的语言数”选项设置为 2。
-
配置语言表中列出的第一种语言(编号 1),使其始终为“英语(美国)”。要执行此操作,请将“编号 1”语言设置为默认值“英语(美国)”,并且不选中“在打印时选择”复选框。
-
配置语言表中列出的第二种语言(编号 2),使其默认为“德语(德国)”,并且选中“打印时选择”复选框。要执行此操作,请完成以下步骤:
-
单击省略号 (...),然后在“选择新语言”对话框中选择“德语(德国)”。
|

|
语言和区域必须与短语库中指定的语言和区域一致。
|
-
单击以选中“编号 2”语言的“在打印时选择”复选框。
-
单击“确定”以关闭“BarTender 文档选项”对话框。
步骤 3:创建并配置第一个文本对象。
 为英语短语创建并配置文本对象
为英语短语创建并配置文本对象
-
将短语库从工具箱的“数据源”窗格拖动到模板上要放置文本对象的位置。此时会打开“选择短语”对话框。
-
在此对话框中,选择要用于文本对象的短语。在此示例中,只有一个短语。
-
将预览语言设置为“英语(美国)”,然后单击“确定”以关闭该对话框。
-
双击文本对象以打开“文本属性”对话框,然后确保在“数据源”属性页的“数据源”窗格上的“语言”列表中已选择“语言 #1 - 英语(美国)”。
-
单击“关闭”以关闭“文本属性”对话框。
步骤 4:创建并配置第二个文本对象。
 为翻译的短语创建并配置文本对象
为翻译的短语创建并配置文本对象
-
向模板中添加新的文本对象,然后双击该对象以打开“文本属性”对话框。也可以右键单击对象,然后单击“属性”。
-
在“数据源”属性页的“数据源”选项卡上,单击“类型”字段的  ,以启动“更改数据源类型向导”。选择“库短语”数据源类型,然后单击“下一步”。
,以启动“更改数据源类型向导”。选择“库短语”数据源类型,然后单击“下一步”。
-
单击“短语 ID”的  以打开“选择短语”对话框,选择与为第一个文本对象选择的短语相同的短语,然后单击“确定”以关闭该对话框并返回到向导。
以打开“选择短语”对话框,选择与为第一个文本对象选择的短语相同的短语,然后单击“确定”以关闭该对话框并返回到向导。
-
在“语言”列表中,选择“语言 #2 - 在打印时选择,德语(德国)”。
-
单击“结束”以关闭该向导。
-
单击“关闭”以关闭“文本属性”对话框。此时德语短语会显示在模板上。在运行打印作业时,您可以根据需要将其更改为西班牙语。
步骤 5:选择在打印第二个文本对象时要使用的语言
您可以使用“打印”对话框来选择在打印对象时要使用的语言,也可以配置数据输入控件,以便打印操作员可以在打印时选择语言。
 使用“打印”对话框在打印时选择短语翻译版本的语言
使用“打印”对话框在打印时选择短语翻译版本的语言
-
单击  以打开“打印”对话框,然后单击“语言”子选项卡。
以打开“打印”对话框,然后单击“语言”子选项卡。
-
在“编号 2”列表中,选择在打印短语时要使用的语言。在运行打印作业时,将会以此语言来打印对象。
例如,如果选择“西班牙语(西班牙)”,然后单击“预览”,那么模板如下所示:
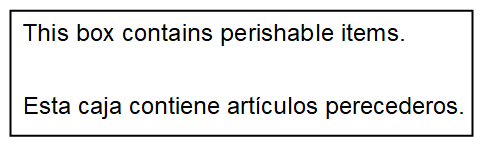
 使用数据输入控件在打印时选择短语翻译版本的语言
使用数据输入控件在打印时选择短语翻译版本的语言
此过程适用于单选按钮列表控件,以及类型为“单列”的下拉列表控件和列表框控件。
-
在 BarTender 中,单击设计区域底部的“表单”选项卡,以切换到数据输入表单视图。
-
在对象工具栏上,单击  ,然后单击“下拉列表”、“列表框”或“单选按钮列表”。
,然后单击“下拉列表”、“列表框”或“单选按钮列表”。
-
在数据输入表单上单击想要放置控件的位置。
-
双击控件,以打开控件属性对话框。也可以右键单击控件,然后单击“属性”。
-
在左侧导航窗格中,单击“链接数据源”。
-
在“数据源”区域中,单击“语言”。
-
单击“关闭”以关闭控件属性对话框。请注意,控件现在会列出可在打印时选择的语言(英语、德语和西班牙语)。
-
在主工具栏上,单击“ 打印预览”。此时会显示数据输入表单。选择所需的语言,然后单击“预览”。预览会显示在运行打印作业时第二个文本对象将以此语言进行打印的效果。
打印预览”。此时会显示数据输入表单。选择所需的语言,然后单击“预览”。预览会显示在运行打印作业时第二个文本对象将以此语言进行打印的效果。
例如,如果选择“西班牙语(西班牙)”,然后单击“预览”,那么模板如下所示:
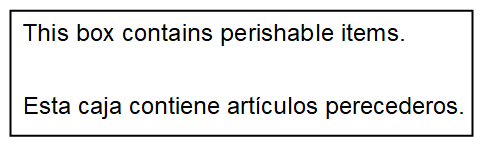
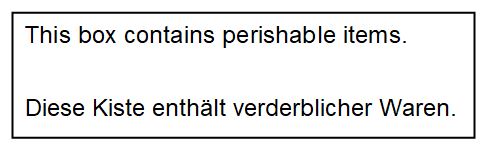

 ,以启动“更改数据源类型向导”。选择“库短语”数据源类型,然后单击“下一步”。
,以启动“更改数据源类型向导”。选择“库短语”数据源类型,然后单击“下一步”。 以打开“
以打开“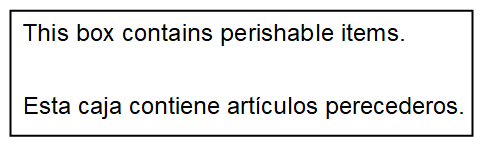
 打印预览”。此时会显示数据输入表单。选择所需的语言,然后单击“预览”。预览会显示在运行打印作业时第二个文本对象将以此语言进行打印的效果。
打印预览”。此时会显示数据输入表单。选择所需的语言,然后单击“预览”。预览会显示在运行打印作业时第二个文本对象将以此语言进行打印的效果。