 访问“模板设计”视图中的“页面设置”对话框。
访问“模板设计”视图中的“页面设置”对话框。
页面设置对话框 |
设计要打印的项目时,必须配置模板以匹配所用介质的大小并配置模板的外观。使用“页面设置”对话框,可以指定纸料介质,设置边距以及创建多个模板。也可以使用此对话框来预览模板的外观。
 访问“模板设计”视图中的“页面设置”对话框。
访问“模板设计”视图中的“页面设置”对话框。
使用此对话框还可以访问“页面设置向导”,该向导会引导您完成选择打印机、配置打印用料和创建新模板的过程。要启动“页面设置向导”,请单击“页面设置”对话框左下角的“向导”。
以下是可用的选项卡。
使用“卷”选项卡可以设置页面格式以适应于常用的介质类型。
以下是可用的子选项卡。
|
所需驱动程序 |
Drivers by Seagull™ |
使用“RFID 天线”子选项卡可以在模板上显示一个代表项目的 RFID 天线的图像。以下是可用的选项。
显示 RFID 天线图像:在模板上显示天线图像。
|
|
要显示天线图像,还必须在“用户首选项”对话框的“常规”选项卡上选择“在模板上显示 RFID 天线”选项。 |
镜像翻转图像
图像:指定包含天线图像的文件。您可以在 Administration Console 中的“文件位置”页面上指定此列表使用的文件夹。
添加:打开“选择图片”对话框,在其中可以浏览到天线图像文件,然后将其添加到“图像”列表中。
删除:从“图像”列表中删除当前所选的天线图像文件。
大小
方式:提供以下用于调整天线图像大小的选项:
原始大小:指定 BarTender 会使用图像的原始大小。
调整到模板大小:指定将根据需要缩放图像,使其完全适合模板边界。
页面高度:指定将根据需要缩放图像,使其高度适合模板高度。原始大小的高宽比保持不变。
页面宽度:指定将根据需要缩放图像,使其宽度适合模板宽度。原始大小的高宽比保持不变。
自定义:指定在“高度”和“宽度”框内设置图像的尺寸。
高度:指定天线图像的高度。
宽度:指定天线图像的宽度。
位置
有关位置选项的更多信息,请参阅“了解起始点和锚点”。下面是可用的位置选项:
X:指定天线图像的锚点与起始点之间的距离(左或右)。
Y:指定天线图像的锚点与起始点之间的距离(上或下)。
锚点:指定天线图像的锚点。
高级:打开“高级位置设置”对话框,在该对话框中可以配置起始点。
旋转
角:指定天线图像围绕旋转点旋转的度数。
使用“纸张”选项卡可以为纸张设置选项,包括纸张大小和方向,在打印期间使用的打印机纸盒(如果提供了纸盒选项),以及是否使用打印效果。在此选项卡上,您还可以指定是否存在需要打印在纸张背面的不同设计,纸张背面相对于正面的打印方式,以及您是否将使用页面模板增强页面。
以下是可用的选项。
纸张大小
纸张大小:指定打印机正在使用的纸张的大小。列出的选项是您已选择的打印机支持的选项。只有所选的打印机支持用户定义的纸张大小时,“用户定义大小”才会成为一个选项。
宽度:指定打印机正在使用的纸张的自定义宽度。“纸张大小”设置为“用户定义大小”时可用。
高度:指定您的打印机正在使用的纸张的自定义高度。“纸张大小”设置为“用户定义大小”时可用。
|
|
如果卷的背衬比项目宽或高,请在此处输入背衬的宽度和/或高度。使用“布局”选项卡上的“边距”设置,以调整页面和项目之间的宽度和高度的差异。 |
纸盒
源:如果当前打印机有多个纸盒可用,请指定来源。仅用于页式打印机。
方向
方向:指定项目的方向。“纵向”和“横向”是始终可用的选项。有些感热打印机还会提供“纵向 180”和“横向 180”选项。
效果
所有打印机并非支持所有效果。只有所选打印机至少支持其中一种效果,并且所支持的效果可用时,才会在“页面”选项卡上显示“效果”区域。
镜像:打印模板的镜像,其中左边距和右边距进行交换。要使上下两边互换,请同时使用“镜像”与“横向”。
负片图像:反转打印的像素,使打印的文本和条形码变为黑底白字。
模板设计选项
分开设计项目模板的正面和反面:指定可以为文档创建两个单独的设计。在打印双面项目时,使用此选项可以在正面打印一种设计,而在背面打印另一种设计。
将项目模板背面旋转 180 度:指定在打印双面项目时将项目正面的顶部边缘与项目背面的底部边缘对齐。如果未选中此选项,则在打印双面项目时将项目正面的顶部边缘与项目背面的顶部边缘对齐。在所有打印机上都不可用。
启用页面模板:指定可以创建可在页面上的任何位置(包括边距内)放置对象的页面模板。如果选中此选项,“页面模板”选项卡会被添加到设计区域的底部,位于现有模板选项卡和数据输入表单的旁边。如果还选择了“分开设计项目模板的正面和背面”,则可以为项目的每一面设计不同的页面模板。
有关更多信息,请参见创建页面模板。
使用“布局”选项卡可以指定在每页卷上打印多少项目。此外,您可以指定每个项目的边距,并定义页面上多个项目之间的间距。
以下是可用的选项。
布局
行数:指定单个页卷上项目的行数。
列数:指定单个页卷上项目的列数。
边距
边距是指页面边缘与页面的项目边缘之间的间距。如果您需要在页面的边距内包括其他数据(例如显示页码、当前时间、用户或文档名称的页眉或页脚),则可以通过创建页面模板将此信息放在页面上。要执行此操作,请在“页面设置”对话框的“纸张”选项卡上单击以选中“启用页面模板”复选框。有关更多信息,请参见创建页面模板。
下面是可用的边距选项:
上:指定页面的上边缘与项目第一行顶部之间的距离。
下:指定页面的下边缘与项目最后一行底部之间的距离。
左:指定页面的左边缘与项目第一列的左边缘之间的距离。
右:指定页面的右边缘与项目最后一列的右边缘之间的距离。
|
|
大多数激光打印机和其他页式打印机无法在页面边缘的某个狭窄区域内打印。这个“不可打印区域”因打印机而异。例如,Hewlett-Packard 兼容激光打印机不能打印距页面边缘 0.200 英寸左右的区域。因此,将边距更改为零也不能打印到页面边缘的区域。有关更多信息,请参见显示不可打印区域。 |
模板大小
宽度:指定项目的宽度。选择“手动设置”时可用。
高度:指定项目的高度。选择“手动设置”时可用。
手动设置:指定您可以手动设置项目的高度和宽度。未选中此选项时,BarTender 会根据您选择的纸料和“页面设置”对话框中的其他设置来自动计算项目的大小。
间距
水平:指定单个页卷上项目各列之间的间距宽度。选择“手动设置”时可用。
垂直:指定项目各行之间的间距高度。选择“手动设置”时可用。
手动设置:指定您可以手动配置页卷上项目之间的间距大小。未选中此选项时,BarTender 会根据您选择的纸料和“页面设置”对话框中的其他设置来自动计算间距大小。
使用“形状”选项卡可以指定打印的项目的形状。以下是可用的选项。
模板形状
模板形状:指定项目的常规形状。
|
|
要设计圆形项目,请选择“椭圆”作为打印项目的形状。在“布局”选项卡上的“项目大小”标题下单击以选中“手动设置”,并在“高度”和“宽度”字段中输入项目的直径。 |
选项
打印边框:指定在运行打印作业时,在每个项目周围打印边框。
线条宽度:指定项目周围的边框宽度。选择“打印边框”时可用。
线条颜色:显示项目边框的当前所选颜色。要选择不同的颜色,请单击此选项,然后使用颜色选取器来选择所需的颜色。有关更多信息,请参阅“颜色选取器”。选择“打印边框”时可用。
圆角半径:指定项目各角形成的圆弧的大小。选择“圆角矩形”作为项目形状时可用。
孔:指定项目在其中心位置具有一个孔。选择“椭圆”作为项目形状时可用。
孔径:指定项目中心位置的孔的大小。选择“椭圆”作为项目形状时可用。
“介质处理”选项卡指定在每页或每个打印作业结束时所采取的操作。这些设置允许在打印作业中使用支持驱动程序的设备,例如切纸刀和标签感应器。有关更多信息,请参阅“介质处理”。
以下是可用的选项。
介质处理
操作:指定介质处理操作。默认设置为“使用驱动程序设置”。可用的操作取决于所使用的打印机,包括以下操作:
使用驱动程序设置:不执行任何操作,除非打印机驱动程序本身配置了要执行的操作。
换页:在当前页上不再打印额外的标签,随后的任何标签都打印在新的一页上。如果格式为每页一个标签,则不采取任何操作。
暂停:在打印任何后续标签之前,打印机等待用户输入。
等待标签感应器:在打印任何后续标签之前,打印机将一直等待,直到标签感应器激活。
剪切:剪切标签卷。
剪切和暂停:剪切标签卷,并且在打印任何后续标签之前,打印机等待用户输入。
部分剪切:部分剪切标签卷。
部分剪切并暂停:部分剪切标签卷,并且在打印任何后续标签之前,打印机等待用户输入。
驱动程序设置:打开打印机驱动程序的“打印机属性”对话框,该对话框可用于选择和配置介质处理选项。
发生次数:指定所选介质处理操作发生的时间。
在打印作业结束时:所选操作在打印作业结束时执行。
在每一页后:所选操作在每页结束时执行。如果文档在每页仅包含一个项目,则此操作在每个项目之后执行。
在每一条记录后:所选操作在与给定数据库记录关联的所有项目打印之后执行。
在指定份数后:所选操作在项目的所有份数打印之后执行。
在数据更改后:所选操作在指定数据源值更改后执行。
在指定打印项目数后:所选操作在打印指定的项目数之后执行。“打印的项目数”文本框可用于设置所选操作发生时的值。
数据项目:指定更改其值的数据源。单击  图标以打开“选择数据源”对话框,在此对话框中您可以选择所需数据源。选择“在数据更改后”作为事件的情况下可用。
图标以打开“选择数据源”对话框,在此对话框中您可以选择所需数据源。选择“在数据更改后”作为事件的情况下可用。
忽略大小写:指定在比较所指定数据项目的值时忽略大小写的差异。选择“在数据更改后”作为事件的情况下可用。
|
|
某些感热打印机不支持所有介质处理操作。“操作”列表仅显示所选打印机支持的操作。页式打印机只具有“使用驱动程序设置”和“换页”选项。 |
“打印顺序”选项卡指定多个项目在单个页卷上的打印顺序。此外,您可以指定在前一个打印作业产生未使用的卷的情况下要开始打印的位置。这些选项仅适用于每页有多个打印项目的情况,例如激光打印机标签或喷墨打印机标签。
以下是可用的选项。
打印顺序
根据您指定的起始边角和方向,系统会更新预览图像以反映项目的打印顺序。可以选择的选项如下:
起始边角:指定纸张的哪个边角作为第一个项目打印。
方向:指定打印项目时要采用的方向,如下所示:
水平:根据起始边角,从卷的左侧或右侧开始,逐行打印项目。
垂直:根据起始边角,从卷的顶部或底部开始,逐列打印项目。
水平(交替):逐行打印项目,根据起始边角,从卷的左侧或右侧开始打印第一行,并且后续每行均从上一行打印结束的那一侧开始打印。下图显示了在选择“水平(交替)”且“起始边角”为“左上”时项目的打印顺序。
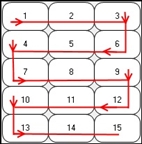
垂直(交替):逐列打印项目,根据起始边角,从卷的顶部或底部开始打印第一列,并且后续每列均从上一列打印结束的那一侧(顶部或底部)开始打印。下图显示了在选择“垂直(交替)”且“起始边角”为“左上”时项目的打印顺序。
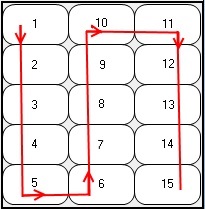
打印时选择起始位置:指定在每个打印作业开始时显示“起始位置”对话框。使用“起始位置”对话框可以选择作为打印作业第一个项目进行打印的项目。如果以下两个选项均未选中,那么“起始位置”对话框的纸料页面预览会根据您先前选择的“起始边角”和“方向”选项所指定的打印顺序来显示打印项目。默认情况下,第一个打印项目是“起始边角”选项所识别的项目。
可以选择的选项如下:
从上一个作业的最后位置继续:指定 BarTender 会跟踪在部分使用的纸料页面上,应将哪个项目用于下一个打印作业中的第一个打印项目。在打印作业开始时,“起始位置”对话框打开并在预览中使用灰色底纹显示已打印页面上的项目。根据您先前指定的“起始边角”和“方向”选项,BarTender 会确定下一个打印作业的第一个打印项目,该项目在“起始位置”对话框的“起始位置”字段中指定。
按行号和列号指定:指定修改“页面设置”对话框的“打印顺序”选项卡和“起始位置”对话框上的卷页预览以按行号和列号的组合来显示打印项目。
|
|
有关如何在打印时指定起始位置的更多信息,请参阅“起始位置对话框”。 |
“模板”选项卡上列出了打开的 BarTender 文档中所有可用的模板。使用“项目模板”列表,可以轻松查看模板的组织方式、对模板进行重新排序、指定每个模板打印的频率,以及为每个模板指定根据条件打印的标准。有关更多信息,请参见使用模板选择器。
以下是可用的选项。
项目模板
作业开始模板:如果将模板放到此文件夹中,那么 BarTender 会在打印作业开始时打印一次项目。
组开始模板:如果将模板放到此文件夹中,那么 BarTender 会在指定的数据源每次发生更改(取决于“组字段”选项中的设置)时打印项目。对于此文件夹中的模板,会忽略份数计数和序列化计数。
主模板:被放到此文件夹中的模板可多次打印,具体取决于份数和/或序列化设置。
组结束模板:如果将模板放到此文件夹中,那么 BarTender 会在指定的数据源每次发生更改(取决于“组字段”选项中的设置)时打印项目。对于此文件夹中的模板,会忽略份数计数和序列化计数。
作业结束模板:如果将模板放到此文件夹中,那么 BarTender 会在打印作业结束时打印一次项目。
模板工具栏
模板工具栏位于“项目模板”列表下。其可用于添加新模板、移除现有模板和对列表中的模板重新排序。可以选择的选项如下:
 将新模板添加到列表中。
将新模板添加到列表中。
 将新模板选择器添加列表中。
将新模板选择器添加列表中。
 从列表中移除所选模板。
从列表中移除所选模板。
 重命名所选模板。
重命名所选模板。
 从列表中删除所选模板,并且将模板副本放置在剪贴板中。
从列表中删除所选模板,并且将模板副本放置在剪贴板中。
 将所选模板复制到剪贴板。
将所选模板复制到剪贴板。
 将剪贴板中的模板副本粘贴到模板列表中。
将剪贴板中的模板副本粘贴到模板列表中。
 将所选模板在列表中上移一个位置。
将所选模板在列表中上移一个位置。
 在列表中将所选模板下移一个位置。
在列表中将所选模板下移一个位置。
模板属性
Use the Background tab to configure how the background appears on your printed items.You can add effects such as a picture, color, texture, or pattern.You can also add a design guide image to the background that serves as a guide to help you position and size objects but that does not appear on printed items.
以下是可用的子选项卡。
在“图片”子选项卡上,可以指定要用作项目背景的图片。
源:指定图片的来源。可以选择的选项如下:
无图片:指定无图片用于背景。
内嵌式图片:指定向 BarTender 文档添加图片并将图片作为该文档的一部分保存。
图片获取来源:提供以下导入图片的选项:
文件:打开“选择图片”对话框,该对话框可用于在计算机中定位并导入图片文件到模板中。
扫描仪或照相机:打开“扫描仪和摄像头设置”对话框,在其中可以从扫描仪或照相机设备中导入图片。
链接式图片:指定图片仍是一个单独的文件,并且只会将其路径添加到文档中。
文件名:指定背景图片的路径和文件名。单击“浏览”以浏览到文件。
大小调整方法:指定 BarTender 如何调整背景图片的大小。可以选择的选项如下:
原始大小:指定 BarTender 会使用图片的原始大小。
页面高度:指定将根据需要缩放图片,使其高度适合模板高度。BarTender 会保持图片的高宽比不变。
页面宽度:指定将根据需要缩放图片,使其宽度适合模板宽度。BarTender 会保持图片的高宽比不变。
伸展:指定将根据需要缩放图片,使其适合模板尺寸。如果有悬垂值,图片的尺寸可能不完全适合模板尺寸。
旋转:指定图像旋转的度数。
选项
预打印:指定将背景图片视为已打印在介质上。选中此选项后,不会打印背景图片,但背景图片会显示在“打印预览”窗口中。
打印条件:指定 BarTender 在何时打印背景图片。此选项仅在未选择“预打印”选项时可用。
 打开“何时打印”对话框,在其中可以配置特定条件以确定何时打印背景图片。
打开“何时打印”对话框,在其中可以配置特定条件以确定何时打印背景图片。
悬垂模板:指定背景图片应超出模板尺寸的距离。如果介质卷在打印机(特别是感热标签打印机)中移过时略有滑动,则此选项会很有用。
图像处理中:打开“背景图像处理”对话框,在其中可以修改背景图片的外观。
错误处理:打开“错误处理”对话框,在其中可以配置 BarTender 在打印时若找不到图片文件则如何响应。链接至外部图片文件时可用。
永久性应用图像处理:将所有图片调整、裁剪和效果更改另存为新的默认值,并将已修改的图像另存为新的图像。
|
|
如果选择“永久应用图像处理”,则所作的任何更改会被锁定并成为新的默认设置。因此,建议您仅在完成所有编辑后使用“永久性应用图像处理”选项。 |
使用“颜色”子选项卡可以指定项目的背景色。以下是可用的选项。
背景颜色:显示项目背景上的当前所选颜色和/或图案。要选择不同的颜色或图案,请单击此选项,然后使用颜色选取器来选择所需的颜色或图案。有关更多信息,请参阅“更改模板颜色”。
选项
预打印:Specifies that the background color or pattern is treated as if it were already printed on the media.When you select this option, the background color or pattern is not printed, although it appears in the Print Preview window.
打印条件:Specifies when BarTender prints the background color or pattern.仅在未选择“预打印”选项时可用。
 Opens the When to Print dialog, which you can use to configure specific conditions that determine when the background color or pattern is printed.
Opens the When to Print dialog, which you can use to configure specific conditions that determine when the background color or pattern is printed.
悬垂模板:Specifies the distance by which the background color or pattern should exceed the boundaries of the template.如果打印用料在打印机中移过时略有滑动,则此选项会很有用。
Use the Design Guide Image mini-tab to add a scanned image of a sample printed item and display it as guide to help you position and size objects.例如,如果您已有一个打印出来的设计,或者已在 BarTender 以外的应用程序中创建了一个设计,那么可以扫描该设计,然后将其作为浅色背景图像放置在模板上,以用于定位模板对象。
The design guide image does not appear on printed items.您可以在 BarTender 中将其用作设计或重新创建模板的模型。
可以选择的选项如下:
Get Image From:Provides options for importing the design guide image, as follows:
文件:打开“选择图片”对话框,该对话框可用于在计算机中定位并导入图像到模板中。
扫描仪或照相机:从扫描仪或照相机设备导入图像。要执行此操作,请务必首先使用“扫描仪和摄像头设置”对话框设置设备。这样,BarTender 才能与设备进行通信,以便访问设备上可供选择的图像。
颜色:Displays the currently selected color that is used for the design guide image.要选择不同的颜色,请单击此选项,然后使用颜色选取器来选择所需的颜色。有关更多信息,请参阅“颜色选取器”。
Hide design guide image:Hides or shows the design guide image.使用此选项查看项目在打印时的显示方式。
Remove Design Guide Image:Deletes the design guide image from your document.完成模板设计后使用此选项,可减小文档的大小。
图像处理中:Opens the Background Image Processing dialog, which you can use to modify the appearance of the design guide image.