
フォントオプション (太字、斜体、書体、サイズなど) を設定するには、「フォントプロパティページ」を参照してください。
テキスト形式プロパティページ |
テキストオブジェクトおよびバーコードオブジェクトの [テキスト形式] プロパティページでは、テキストの折り返し、インデントと間隔、タブストップ、列、および読み取り順序などのテキストの書式設定オプションを設定できます。バーコードオブジェクトの場合、ここで適用した書式設定はヒューマンリーダブル文字に影響します。
|
|
フォントオプション (太字、斜体、書体、サイズなど) を設定するには、「フォントプロパティページ」を参照してください。 |
[テキスト形式] プロパティページには、次のいずれかの方法でアクセスできます。
[テキストのプロパティ] ダイアログの左側のナビゲーションウィンドウで、[テキスト形式] をクリックします。
[バーコードのプロパティ] ダイアログの左側のナビゲーションウィンドウで、[テキスト形式] をクリックします。
プロパティページのテキスト形式のオプションは、タブ形式で整理されています。使用できるタブは、設定する対象 (バーコードオブジェクトまたはテキストオブジェクト) に応じて異なります。変換固有のタブは、テキストオブジェクトを設定する際にオブジェクトの変換を選択する場合にのみ使用できます。
|
|
オブジェクトツールバーから定義済みの変換テキストオブジェクトを追加すると、テキスト変換がテキストオブジェクトに自動的に適用されます。さまざまな種類のテキストオブジェクトおよび変換の詳細については、「テキストオブジェクトの種類」を参照してください。 |
このページでは、次のオプションとタブを使用できます。
変換: テキストオブジェクトに適用する変換の種類を指定します。テキスト変換はバーコードオブジェクトには使用できません。
サンプル:適用する書式設定が反映されたサンプルテキストが表示されます。
[テキスト形式] プロパティページには、次の既定のタブが含まれています。
[折り返し] タブでは、選択したオブジェクトのテキストの折り返しおよび整列オプションを設定できます。
|
|
このタブは、アーチ以外のすべてのテキストオブジェクト変換の種類で使用できます。 |
次のオプションを使用できます。
幅に合わせて折り返す:指定した幅に合わせてテキストを折り返します。このページのその他のオプションは、このオプションを選択するまで使用できません。
幅:テキストを収める幅を指定します。
 をクリックすると [折り返し幅] ダイアログが開き、選択したオブジェクトの段落幅の動作を指定できます。
をクリックすると [折り返し幅] ダイアログが開き、選択したオブジェクトの段落幅の動作を指定できます。
整列:次に示す段落のテキストの整列を指定します。
左端:テキストが左余白に揃えられます。段落の右端は揃いません。
中央:段落のテキストの各行がオブジェクト内で中央揃えで配置されます。段落の左端と右端は揃いません。
右端:テキストは、右余白に揃えられます。段落の左端は揃いません。
両端揃え:段落が左端と右端の両方に揃うように、段落内の各行の単語の間隔が調整されます。段落の最後の行の整列は、[末行処理] オプションに指定されています。
均等割り付け:段落が左端と右端の両方に揃うように、段落内の各行の文字の間隔が調整されます。段落の最後の行の整列は、[末行処理] オプションに指定されています。
末行処理:段落の整列オプションに [両端揃え] または [均等割り付け] のいずれかを選択した場合の段落の最後の行の整列を指定します。[均等割り付け] を選択した場合、末行処理設定は最後の行に 1 つの単語しか含まれないときにのみ使用されます。
その他のオブジェクトの境界線で折り返し: 交差する別のオブジェクトの境界にテキストが達したときにテキストを折り返します。
折り返し方法: テキストに適用する折り返し方法を指定します。既定の方法は [スマート] です。ほとんどの場合、この方法を使用すると、交差するオブジェクトの周囲またはオブジェクト内でテキストが正しく折り返されます。その他の方法は、[スマート] で目的の効果が得られないような特定のシナリオを意図しています。次の折り返し方法を使用できます:
スマート:
内側:オブジェクトのテキストは、交差するオブジェクトの境界線の内側に表示されます。少なくとも 1 つのオブジェクトの境界内にない場合、テキストは表示されません。テンプレートに複数のオブジェクトがある場合、テキストはすべてのオブジェクトの境界線の組み合わせの内側に表示されます。
外側 (緊密):テキストは、それが交差するオブジェクトの左右に表示されます。複数のオブジェクトが間隔を開けて水平方向に配置されている場合、テキストはオブジェクトの間にも表示されます。
外側 (周囲):テキストは [外側 (緊密)] を使用した場合と同様に表示されますが、オブジェクトの境界が四角形として取り扱われます。
上と下: テキストはオブジェクトの上と下にのみ表示されます。テキストは、交差するオブジェクトの左右に部分的な行として表示されません。複数のオブジェクトが間隔を開けて垂直方向に配置されている場合、テキストはオブジェクトの間に表示されます。
左側と右側:テキストは、それが交差するオブジェクトの左右に表示されます。複数のオブジェクトが間隔を開けて水平方向に配置されている場合、テキストはオブジェクトの間に表示されません。
左側: テキストは、それが交差するオブジェクトの左側に表示されます。1 行内に複数のオブジェクトがある場合、テキストは、それが交差する最初のオブジェクトの左側に折り返されます。
右側:テキストは、それが交差するオブジェクトの右側に表示されます。1 行内に複数のオブジェクトがある場合、テキストは、それが交差する最初のオブジェクトの右側に折り返されます。
最大の側:テキストは、それが交差するオブジェクトの左右のいずれかスペースが大きい方に表示されます。
範囲:交差する複数のオブジェクトが間隔を開けて水平方向に配置されている場合、テキストはオブジェクトの間に表示されます。オブジェクトが 2 つだけの場合、テキストは [最大の側] を使用した場合と同様に表示されます。
水平パディング:テキストとそれが交差するオブジェクトの水平方向の縁の間に表示するパディングの量を指定します。
垂直パディング:テキストとそれが交差するオブジェクトの垂直方向の縁の間に表示するパディングの量を指定します。
[インデントと間隔] タブでは、複数行のテキストをサポートするテキスト形式の種類の段落のインデントと行間隔を指定できます。
|
|
このタブは、[折り返し] タブの [幅に合わせて折り返す] を選択した場合、または [アーチ] タブで [折り返して調整] を選択した場合にのみ使用できます。 |
次のオプションを使用できます。
インデント:オブジェクト内の段落のインデント設定を次のように指定します。
(なし):段落にインデントは適用されません。
先頭行:各段落で、最初の行が指定距離でインデントされます。
ハンギング:各段落で、最初の行以外のすべての行が指定距離でインデントされます。
行間隔:段落内の行の間の垂直距離を次のように指定します。
標準:選択したフォントによって報告された行の間隔値を使用します。これは、通常はフォントポイントサイズよりやや大きくなります。フォントサイズが異なるデータソースがある場合は、最大サイズを使用して行の間隔が決定されます。
1.5 倍:一行の間隔の 1.5 倍のサイズを使用します。
2 倍:一行の間隔の 2 倍のサイズを使用します。
3 倍:一行の間隔の 3 倍のサイズを使用します。
倍数:段落内の行間の間隔に、指定した値を使用します。たとえば、値 1.75 では、単一行の 75% 大きくなり、一行の間隔のサイズの 1 と 3/4 倍になります。
大文字:大文字のみ含むテキストに適切な値に行間隔を設定します。
最低:指定した値が一行間隔の値より小さい場合は、一行間隔を使用します。そうでない場合は、指定した値を使用します。
ピッチ:ポイント単位で固定された行間隔を指定します。たとえば、14.0 pt の値を指定すると、14 pt のフォントサイズの 1 行間隔になります。
段落の前:行またはポイント単位で段落上のスペースの量を指定します。
段落の後:行またはポイント単位で段落下のスペースの量を指定します。
|
|
2 つの段落間の距離は、[段落の前] と [段落の後] の値の合計です。 |
[タブ] タブでは、テキストの行または段落のタブストップを設定できます。「タブストップ」は、キーボードの Tab キーを押した場合、または [記号または特殊文字の挿入] ダイアログから <HT> 文字を挿入した場合にカーソルが停止する位置を定義します。
次のオプションを使用できます。
既定のタブストップ:タブストップ間の距離および余白と最初のタブストップ間の距離を指定します。
タブストップ位置: 選択可能なカスタムタブストップを指定して、既定のタブストップを上書きします。新しいタブストップを作成するには、目的の値を入力し、[追加] をクリックします。
整列:選択したカスタムタブストップの整列を次のように指定します。
自動:読み取り順序が左から右の言語ではタブストップが左に整列し、右から左の言語では右に整列します。詳細については、「読み取り順序の指定」を参照してください。
左端:オブジェクトの左側からタブストップを揃えます。
中央:オブジェクトの中央からタブストップを揃えます。
右端:オブジェクトの右側からタブストップを揃えます。
10 進:10 進数文字の上にタブストップを揃えます。
文字:指定した文字にタブストップを揃えます。目的の文字を入力するか、プリセットされた文字を選択します。プリセットされた文字は、コロン (:)、ハイフン (-)、等号 (=)、スラッシュ (/)、またはバックスラッシュ (\) です。
リーダー:選択したタブストップのリーダー値を指定します。
追加:[タブストップ位置] フィールドで指定したタブストップを追加します。
移動:既存のタブストップの位置を更新します。この操作は、リストからタブストップを選択した後に既存のタブに対応しない値を [タブストップ位置] に入力した場合に使用できます。タブストップ位置が更新されますが、既存の整列およびリーダーの設定は維持されます。
クリア: 選択したカスタムタブストップをクリアします。
すべてクリア:すべてのカスタムタブストップをクリアします。
[レイアウト] タブでは、選択したテキストの高さ、列数、列間隔、および読み込み順序を指定できます。
次のオプションを使用できます。
自動で高さを調整:
高さ: 折り返しテキストオブジェクトの高さを指定します。指定したオブジェクトの高さに収まらないテキストはクリッピングされます。[自動で高さを調整] が選択されている場合は使用できません。
列:テキストオブジェクトに表示する列の数を指定します。目的の数値を入力します。または、矢印を使用して列数を指定します。
列間隔: 列の間隔を指定します。2 つ以上の列が指定されている場合に使用できます。
列は読み取り順序に従って配置されます。読み取り順序が左から右に設定されている場合、最初の列は左側になります。読み取り順序が右から左に設定されている場合、最初の列は右側になります。詳細については、「読み取り順序の指定」を参照してください。
読み取り順序:選択したオブジェクトの読み取り順序を次のように指定します。
自動:
左から右: オブジェクトの読み取り順序は、英語を始めとするほとんどの西欧言語で一般的な左から右に指定されます。テキストに右から左の読み取り順序と左から右の読み取り順序の両方の言語が含まれる場合、テキストは異なる読み取り順序が混在していると解釈されます。
右から左:オブジェクトの読み取り順序は、日本語などの一部の東洋言語で一般的な右から左に指定されます。テキストに右から左の読み取り順序と左から右の読み取り順序の両方の言語が含まれる場合、テキストは異なる読み取り順序が混在していると解釈されます。
テキストオブジェクトで対応する変換を選択した場合、プロパティページでは次のタブを使用できます。
テキストオブジェクトにアーチ変換を選択した場合、[アーチ] タブを使用して、テキストの整列、曲率、および角度を設定できます。
|
|
黄色いサイズ設定ハンドルをドラッグしてテキストオブジェクトの外観を調整することもできます。 |
[アーチ] タブでは、次のオプションを使用できます。
中心点:アーチテキストの曲線の中心となり、[半径] 距離の測定開始点になる点を指定します。テキストの曲率は、中心点からテキストまでの距離 (半径) によって決定されるため、テキストが中心点に近いほど曲率が大きくなります。次のオプションを使用できます。
テンプレートの中央を使用:半径がテンプレートの中心から測定されます。
フリーフォーム:半径がオブジェクトの中心点の座標から測定されます。このポイントを指定するには、マウスを使用してオブジェクトを移動するか、[位置] プロパティページを使用して位置を定義します。
半径:中心点とテキストの間の距離を指定することによりテキストの曲率を調整します。次の図に示すように、テキストの曲率は半径によって決定されるため、テキストが中心点に近いほど曲率が大きくなります。
| 0.1 インチ | 0.25 インチ | 0.5 インチ |
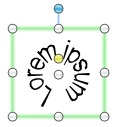
|
|
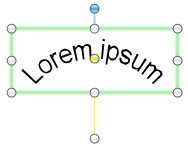
|
参照角度:中心点を軸にテキストを回転させる角度を指定します。
折り返して調整:テキストの行が指定角度を超える場合のアーチオブジェクト内のテキストの折り返しを指定します。[折り返して調整] チェックボックスの右にあるフィールドを使用して、目的の角度値を入力します。または、フィールドからプリセットの角度値を選択できます。
方向:テキストが中心点の周囲にアーチを描く方向を指定します。
自動:テキストの向きは選択した整列と参照角度に基づいて自動的に選択されます。テキストの向きは、各範囲に 90°と 270°が含まれるか除外されるかに応じて決定されます。90°の参照角度を指定すると、「左」は円の上半分になり、「右」は下半分になります。主に上半分にあるテキストは右回りとして表示され、主に下半分にあるテキストは左回りとして表示されます。範囲が決定できない場合の既定は右回りです。
右回り:テキストが右回りに読めるようテキスト行または段落の下部が中心点の周囲でアーチを描きます。
左回り:テキストが左回りに読めるようテキスト行または段落の上部が中心点の周囲でアーチを描きます。
整列:アーチ内のテキストの整列を次のように指定します。
左端:テキストの左端がアーチの外側の縁に揃えられ、右側は揃えられません。
中央:テキストはアーチ内で中央揃えされます。
右端:テキストの右端がアーチの外側の縁に揃えられ、左端は揃えられません。
| 左 | 中央 | 右 |
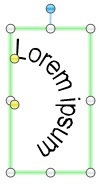
|
|

|
両端揃え:段落が左端と右端の両方に揃うように、段落内の各行の単語の間隔が調整されます。段落の最後の行の整列は、[末行処理] オプションに指定されています。[折り返して調整] が選択されている場合に使用できます。
均等割り付け:段落が左端と右端の両方に揃うように、段落内の各行の文字の間隔が調整されます。段落の最後の行の整列は、[末行処理] オプションに指定されています。[折り返して調整] が選択されている場合に使用できます。
末行処理:段落の整列オプションに [両端揃え] または [均等割り付け] のいずれかを選択した場合の段落の最後の行の整列を指定します。[均等割り付け] を選択した場合、末行処理設定は最後の行に 1 つの単語しか含まれないときにのみ使用されます。
テキストオブジェクトに折り曲げ変換を選択した場合、[折り曲げ] タブを使用して、テキストの方向、横の動作、および遠近効果を指定できます。
|
|
黄色いサイズ設定ハンドルをドラッグしてテキストオブジェクトの外観を調整することもできます。 |
この変換は、テキストを 2 方向に傾斜させる傾斜変換に似ています。傾斜効果はテキストの中央で停止して、方向を反転するので、テキストは対称形になります。
次の例は、変換の基本的な設定を示します。これらの例では、オブジェクトの黄色いサイズ設定ハンドルをドラッグして別の視覚効果が追加で適用されています。
| 垂直、 同じ方向 | 垂直、 反対方向 | 垂直、 独立 |
 |
|  |
| この効果は逆 V 字型と呼ばれることもありますが、その他の効果も作成できます。詳細については、「折り曲げテキストと傾斜テキストの例」を参照してください。 |
[折り曲げ] タブでは、次のオプションを使用できます。
折り曲げ方向:折り曲げ変換の角度の方向 (垂直または水平) を指定します。
横の動作: テキストの横の動作を次のように指定します。
同じ方向:テキストの行内の文字のサイズはテキストの最初からテキストの最後まで均等になります。
反対方向:テキストの上部と下部が反対方向に均等に傾斜します。
独立:テキストの上部と下部がそれぞれ独立して傾斜します。このオプションを選択すると、テンプレート上でオブジェクトを選択するとテキストの上部と下部に個別のサイズ設定ハンドルが表示されます。
遠近効果:テキストを垂直方向に圧縮または伸長する場合、テキストは水平方向にも圧縮または伸長されます (逆の場合も同様)。この結果として、テキストは遠くの方向に移動するような外観になります。[横の動作] が [反対方向] または [独立] に設定されている場合に使用できます。
| 選択した折り曲げテキストオブジェクトの横の動作の度合を調整するには、黄色いサイズ設定ハンドルをドラッグして外観を調整します。テキストの上部と下部または左と右の折り曲げの度合いを独立して制御できるため、[横の動作] 設定が [独立] に設定されているオブジェクトには 2 つのサイズ設定ハンドルが表示されます。折り曲げテキストオブジェクトのオプションを使用して、さまざまなテキスト効果を作成できます。詳細については、「折り曲げテキストと傾斜テキストの例」を参照してください。 |
テキストオブジェクトに曲線変換を選択した場合、[曲線] タブを使用して、テキストの方向、横の動作、および遠近効果を指定できます。
|
|
黄色いサイズ設定ハンドルをドラッグしてテキストオブジェクトの外観を調整することもできます。 |
次の例は、変換の基本的な設定を示します。これらの例では、オブジェクトの黄色いサイズ設定ハンドルをドラッグして別の視覚効果が追加で適用されています。
| 垂直、 同じ方向 |
垂直、 反対方向 |
垂直、 独立 |
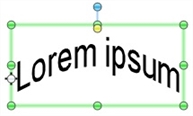
|
|

|
[曲線] タブでは、次のオプションを使用できます。
曲線方向:曲線変換の方向 (垂直または水平) を指定します。
横の動作: テキストの横の動作を次のように指定します。
同じ方向:テキストの行内の文字のサイズはテキストの最初からテキストの最後まで均等になります。
反対方向:テキストの上部と下部が反対方向に均等に傾斜します。
独立:テキストの上部と下部がそれぞれ独立して傾斜します。このオプションを選択すると、テンプレート上でオブジェクトを選択するとテキストの上部と下部に個別のサイズ設定ハンドルが表示されます。
遠近効果:テキストを垂直方向に圧縮または伸長する場合、テキストは水平方向にも圧縮または伸長されます (逆の場合も同様)。この結果として、テキストは遠くの方向に移動するような外観になります。[横の動作] が [反対方向] または [独立] に設定されている場合に使用できます。
|
|
選択した曲線テキストオブジェクトの横の動作の度合を調整するには、黄色いサイズ設定ハンドルをドラッグして外観を調整します。テキストの上部と下部または左と右の曲線の度合いを独立して制御できるため、[横の動作] 設定が [独立] に設定されているオブジェクトには 2 つのサイズ設定ハンドルが表示されます。 |
テキストオブジェクトに傾斜変換を選択した場合、[傾斜] タブを使用して、テキストの方向、動作、および遠近効果を指定できます。
|
|
黄色いサイズ設定ハンドルをドラッグしてテキストオブジェクトの外観を調整することもできます。 |
次の例は、変換の基本的な設定を示します。これらの例では、オブジェクトの黄色いサイズ設定ハンドルをドラッグして別の視覚効果が追加で適用されています。
| 垂直、 同じ方向 |
垂直、 反対方向 |
垂直、 独立 |
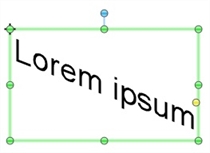
|
|

|
[傾斜] タブでは、次のオプションを使用できます。
傾斜方向:傾斜変換の方向 (垂直または水平) を指定します。
横の動作: テキストの横の動作を次のように指定します。
同じ方向:テキストの行内の文字のサイズはテキストの最初からテキストの最後まで均等になります。
反対方向:テキストの上部と下部が反対方向に均等に傾斜します。
独立:テキストの上部と下部がそれぞれ独立して傾斜します。このオプションを選択すると、テンプレート上でオブジェクトを選択するとテキストの上部と下部に個別のサイズ設定ハンドルが表示されます。
遠近効果:テキストを垂直方向に圧縮または伸長する場合、テキストは水平方向にも圧縮または伸長されます (逆の場合も同様)。この結果として、テキストは遠くの方向に移動するような外観になります。[横の動作] が [反対方向] または [独立] に設定されている場合に使用できます。
|
|
選択した傾斜テキストオブジェクトの横の動作の度合を調整するには、黄色いサイズ設定ハンドルをドラッグして外観を調整します。テキストの上部と下部または左と右の傾斜の度合いを独立して制御できるため、[横の動作] が [独立] に設定されているオブジェクトには 2 つのサイズ設定ハンドルが表示されます。傾斜テキストオブジェクトのオプションを使用して、さまざまなテキスト効果を作成できます。詳細については、「折り曲げテキストと傾斜テキストの例」を参照してください。 |
波変換を選択した場合、[波] タブを使用して、テキストに適用する波の数および波の方向を指定できます。
|
|
黄色いサイズ設定ハンドルをドラッグしてテキストオブジェクトの外観を調整することもできます。 |
次の例は、変換の基本的な設定を示します。
| 5 つの波、 垂直の波の方向 |
2 つの波、 水平の波の方向 |

|
|
[波] タブでは、次のオプションを使用できます。
波の数:テキストに適用する波の数を指定します。
波の方向: 波の方向 (垂直または水平) を指定します。
関連トピック