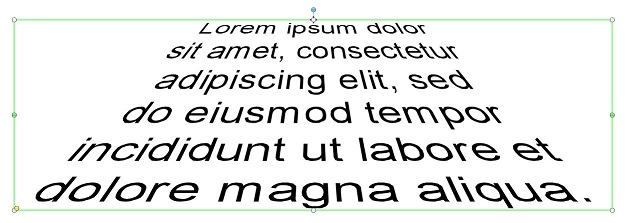Open topic with navigation
Puede crear sofisticados efectos de texto utilizando transformaciones de objetos de texto sesgados e inclinados.
Ejemplo de Transformación de sesgo
El siguiente ejemplo muestra un efecto que se ha realizado utilizando un objeto de texto Sesgo. En esta configuración, se establecen las siguientes opciones en la página de propiedades Formato de texto:
-
En la ficha Ajustar:
-
En la ficha Sesgo:
-
Ajuste la Dirección del sesgo a Horizontal.
-
Establezca Movimiento lateral como Direcciones opuestas.
-
Haga clic para la casilla Efecto de perspectiva.
 Para añadir un objeto de texto Sesgo a su plantilla
Para añadir un objeto de texto Sesgo a su plantilla
-
En el menú Crear, haga clic en Texto y, a continuación, en Sesgo hacia arriba  o Sesgo hacia abajo
o Sesgo hacia abajo  .
.
-
Haga clic en la plantilla de la ubicación en la que quiera colocar el objeto de texto Sesgo.
-
Haga doble clic en el objeto para abrir el cuadro de diálogo Propiedades del texto.
-
En la ficha Sesgo de la página de propiedades Formato de texto, configure las siguientes opciones:
-
Ajuste la propiedad Dirección del sesgo a Horizontal.
-
Establezca la propiedad Movimiento lateral como Direcciones opuestas.
-
Haga clic para la casilla Efecto de perspectiva.
-
En la ficha Ajustar la página de propiedades Formato de texto, haga clic para seleccionar la casilla Ajuste de línea a la anchura y asegúrese de que la opción Alineación esté establecida como Centro. Si fuera necesario, configure las otras propiedades.
-
Haga clic en Cerrar para cerrar el cuadro de diálogo Propiedades del texto.
-
Arrastre el identificador de tamaño amarillo, que se encuentra a mitad de altura del objeto a la izquierda, hasta que el texto aparezca de la manera que desee.

Ejemplo de Transformación de inclinación
El siguiente ejemplo muestra una configuración predeterminada de un objeto de texto Desvanecimiento. En esta configuración, en la página de propiedades Formato de texto se configuran las siguientes opciones:
-
En la ficha Ajustar:
-
En la ficha Inclinación:
-
La Dirección de inclinación está configurada como Horizontal.
-
Disponible cuando Movimiento lateral esté ajustado a Direcciones opuestas.
-
Se selecciona Efecto de perspectiva.
 Para añadir un objeto de texto de Desvanecimiento a su Plantilla
Para añadir un objeto de texto de Desvanecimiento a su Plantilla
-
En el menú Crear, haga clic en Texto y, a continuación, en Desvanecimiento  .
.
-
Haga clic en la plantilla de la ubicación en la que quiera colocar el objeto de texto Desvanecimiento.
-
Haga doble clic en el objeto de texto para abrir el cuadro de diálogo Propiedades de texto y, a continuación, configure las propiedades del objeto según sea necesario.
-
Haga clic en Cerrar para cerrar el cuadro de diálogo Propiedades del texto.
-
Arrastre el identificador de tamaño amarillo, que se encuentra en la esquina inferior izquierda del objeto, hasta que el texto aparezca de la manera que desee.
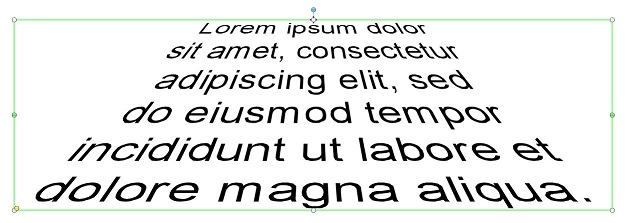
Temas relacionados
![]() Para añadir un objeto de texto Sesgo a su plantilla
Para añadir un objeto de texto Sesgo a su plantilla

![]() Para añadir un objeto de texto de Desvanecimiento a su Plantilla
Para añadir un objeto de texto de Desvanecimiento a su Plantilla