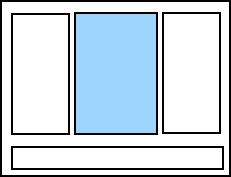
Panel Editor |
Para escribir sus archivos de comando, utilice el panel del Editor que se encuentra en el centro del Editor de archivos de comando. Cualquier archivo de comando personalizado que escriba se ejecutará cuando imprima su documento.
Puede personalizar la apariencia de su archivo de comandos en el panel Editor utilizando el cuadro de diálogo Opciones de visualización.
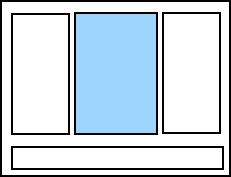
Hay dos métodos que puede utilizar para escribir sus archivos de comandos.
|
|
Una alternativa al uso del panel Ayudante para archivos de comandos es pulsar Ctrl+J en el teclado para abrir un menú emergente de fragmentos. Comience a escribir el nombre del fragmento. Cuando los fragmentos coincidentes aparezcan en la lista, puede hacer clic en un fragmento para que aparezca una ventana emergente ampliada del archivo de comandos completo del fragmento. Cuando encuentre el fragmento que quiera añadir al panel Editor, haga doble clic en él, o haga clic en él y luego pulse Intro del teclado. |
La barra de herramientas del panel Editor, situada encima del panel Editor, se utiliza para personalizar los comandos. Existen las siguientes opciones:
![]() Elimina el texto y lo copia en el Portapapeles para que pueda pegarlo en otro lugar.
Elimina el texto y lo copia en el Portapapeles para que pueda pegarlo en otro lugar.
![]() Copia el texto en el Portapapeles para que pueda pegarlo en otro lugar.
Copia el texto en el Portapapeles para que pueda pegarlo en otro lugar.
![]() Pega una copia del texto guardado en el Portapapeles en el panel Editor.
Pega una copia del texto guardado en el Portapapeles en el panel Editor.
![]() Deshace la acción anterior.
Deshace la acción anterior.
![]() Rehace la acción previamente deshecha.
Rehace la acción previamente deshecha.
![]() Aplica la sangría al texto.
Aplica la sangría al texto.
![]() Aplica sangría francesa al texto.
Aplica sangría francesa al texto.
![]() Comenta la línea del código seleccionada.
Comenta la línea del código seleccionada.
![]() Quita el comentario de la línea del código seleccionada.
Quita el comentario de la línea del código seleccionada.
![]() Prueba el archivo de comandos y muestra el resultado en el panel Muestra.
Prueba el archivo de comandos y muestra el resultado en el panel Muestra.
Puede utilizar una contraseña para proteger un archivo de comandos de Visual Basic para evitar que lo editen usuarios no autorizados. Este proceso se configura utilizando el cuadro de diálogo BarTender Contraseña del documento y luego lo completa en el panel Editor del Editor de archivos de comando.
![]() Para proteger con contraseña un archivo de comandos Visual Basic
Para proteger con contraseña un archivo de comandos Visual Basic
Temas relacionados