使用瀏覽打開主題
您可以透過多種方式使用「庫字詞」資料來源,以一種或多種語言列印常用的文字內容。本主題提供的程序可用於以兩種語言和兩個地區來列印範本上的一個字詞:您的預設語言和列印時指定的其他語言。
請參考下列情況:
經銷商將易腐爛的產品從一個國家運送到另一個國家。法規要求運輸容器的標籤使用含有兩種語言的警示文字:原產國語言和目的地國家語言。
您想在 BarTender 中建立一個使用兩個文字物件的範本。第一個文字物件包含預設語言的字詞 (在本範例中,預設語言是英文 [美國])。第二個文字物件包含字詞的翻譯版本 (在本範例中,字詞被翻譯成德文 [德國] 和西班牙文 [西班牙]。在列印時,由列印操作員來選擇要以何種語言列印字詞)。如果列印操作員在列印時選取「德文 (德國)」,則產生的標籤類似下列內容。
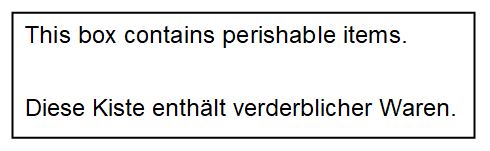
下列程序會說明如何建立用於此標籤的「庫字詞」資料來源,以及如何設定範本上的文字物件以使用所需的語言列印字詞。
步驟 1:建立字詞庫並將其連線至文件
 建立字詞庫並將其連線至文件
建立字詞庫並將其連線至文件
您可以使用 Data Builder 建立字詞庫,也可以使用 BarTender 建立字詞庫,如下面的程序所示。使用 BarTender 時,您建立的字詞庫會自動連線至您的 BarTender 文件。若要執行此動作,請執行下列步驟:
-
在 BarTender 中,用滑鼠右鍵按一下工具箱的「資料來源」窗格中的「字詞庫」,然後按一下「建立新字詞庫」。
-
在「建立新字詞庫」對話方塊中,指定字詞庫名稱以及要將其新增至其中的 Data Builder 資料庫 (可以是現有資料庫或您建立的新資料庫)。然後,按一下「確定」。隨即會開啟「編輯字詞庫」對話方塊。
-
使用「編輯字詞庫」對話方塊將下列字詞新增至字詞庫。第一個字詞是英文的,第二個是德文的,第三個是西班牙文的:
This box contains perishable items.
Diese Kiste enthält verderblicher Waren.
Esta caja contiene artículos perecederos.
若要執行此動作,請執行下列步驟:
-
在「編輯字詞庫」對話方塊中,按一下「英文 (美國)」欄中的空儲存格,然後輸入字詞,以手動新增英文 (美國) 的字詞。
-
將德文 (德國) 和西班牙文 (西班牙) 語言新增至字詞庫。若要執行此動作,按一下功能區上的「新增語言」,然後在「選取新語言」對話方塊中選取「德文 (德國)」和「西班牙文 (西班牙)」。
-
在「德文 (德國)」欄中,新增德文字詞,與英文字詞位於同一列。
-
在「西班牙文 (西班牙)」欄中,新增西班牙文字詞,與英文字詞位於同一列。
-
按一下「確定」。
新的字詞庫會顯示在工具箱的「資料來源」窗格中的「字詞庫」下。
步驟 2:設定文件的語言
 設定要在列印文件時使用的語言
設定要在列印文件時使用的語言
在此程序中,您會將德文 (德國) 和西班牙文 (西班牙) 設定為可在列印時的「列印」對話方塊中選取,以便指定要在列印第二個文字物件時使用的語言。使用「BarTender 文件選項」對話方塊來設定語言的步驟如下所示:
-
在 BarTender 中,按一下「檔案」功能表上的「BarTender 文件選項」,以開啟「BarTender 文件選項」對話方塊。
-
在「語言」索引標籤上,將「文件中的語言數」選項設定為 2。
-
將語言表中列出的第一個語言 (編號 1) 設定為始終是「英文 (美國)」。若要執行此動作,請將「編號 1」語言設定為預設值「英文 (美國)」,並保持「列印時選取」核取方塊為未選取狀態。
-
將語言表中列出的第二個語言 (編號 2) 設定為預設值「德文 (德國)」,並允許在列印時選取。若要執行此動作,請執行下列步驟:
-
按一下省略符號 (...),然後在「選取新語言」對話方塊中選取「德文 (德國)」。
|

|
語言和地區設定必須與字詞庫中指定的語言和地區設定相符。
|
-
針對「編號 2」語言,按一下以選取「列印時選取」核取方塊。
-
按一下「確定」以關閉「BarTender 文件選項」對話方塊。
步驟 3:建立和設定第一個文字物件
 為英文字詞建立和設定文字物件
為英文字詞建立和設定文字物件
-
將字詞庫從工具箱的「資料來源」窗格拖曳至範本上要放置文字物件的位置。隨即會開啟「選取字詞」對話方塊。
-
在此對話方塊中,為文字物件選取所需的字詞。(在此範例中,只有一個字詞。)
-
保持預覽語言的設定為「英文 (美國)」,然後按一下「確定」以關閉對話方塊。
-
按兩下文字物件以開啟「文字屬性」對話方塊,然後確保已在「資料來源」屬性頁面的「資料來源」窗格內的「語言」清單中選取「語言 #1 - 英文 (美國)」。
-
按一下「關閉」以關閉「文字內容」對話方塊。
步驟 4:建立和設定第二個文字物件
 為翻譯的字詞建立和設定文字物件
為翻譯的字詞建立和設定文字物件
-
將一個新的文字物件新增至範本,然後按兩下該物件以開啟「文字屬性」對話方塊。或者,右鍵按一下物件,然後按一下「屬性」。
-
在「資料來源」屬性頁面的「資料來源」索引標籤上,按一下「類型」欄位的  以啟動「變更資料來源類型精靈」。選取「庫字詞」資料來源類型,然後按「下一步」。
以啟動「變更資料來源類型精靈」。選取「庫字詞」資料來源類型,然後按「下一步」。
-
按一下「字詞 ID」的  以開啟「選取字詞」對話方塊,選取您為第一個文字物件選取的相同字詞,然後按一下「確定」,以關閉對話方塊並返回至精靈。
以開啟「選取字詞」對話方塊,選取您為第一個文字物件選取的相同字詞,然後按一下「確定」,以關閉對話方塊並返回至精靈。
-
在「語言」清單中,選取「語言 #2 - 在列印時選取,德文 (德國)」。
-
按一下「完成」以關閉精靈。
-
按一下「關閉」以關閉「文字內容」對話方塊。德文字詞會顯示在範本上。在執行列印工作時,您可以視需要將其變更為西班牙文。
步驟 5:選取要在列印第二個文字物件時使用的語言
您可以使用「列印」對話方塊來選取要在列印物件時使用的語言,也可以設定資料輸入控制項,讓列印操作員可以在列印時選取語言。
 使用「列印」對話方塊在列印時選取翻譯字詞的語言
使用「列印」對話方塊在列印時選取翻譯字詞的語言
-
按一下  以開啟「列印」對話方塊,然後按一下「語言」子索引標籤。
以開啟「列印」對話方塊,然後按一下「語言」子索引標籤。
-
在「編號 2」清單中,選取要在列印字詞時使用的語言。在列印工作執行時,會以此語言列印物件。
例如,如果選取「西班牙文 (西班牙)」並按一下「預覽」,則您的範本類似於下列內容。
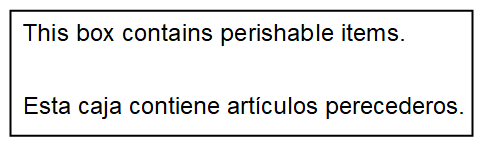
 使用資料輸入控制項在列印時選取翻譯字詞的語言
使用資料輸入控制項在列印時選取翻譯字詞的語言
您可以將此程序用於選擇鈕清單控制項,以及類型為「單欄」的下拉式清單和清單方塊控制項。
-
在 BarTender 中,按一下設計區域底端的「表單」索引標籤以切換到資料輸入表單視圖。
-
按一下物件工具列上的  ,然後依序按一下「下拉式清單」、「清單方塊」或「選擇鈕清單」。
,然後依序按一下「下拉式清單」、「清單方塊」或「選擇鈕清單」。
-
在資料輸入表上按一下您想要放置控制項的位置。
-
按兩下控制項,以開啟控制項屬性對話方塊。或者,也可以用右鍵按一下控制項,然後按一下「屬性」。
-
在左側導覽窗格中,按一下「連結的資料來源」。
-
在「資料來源」區域中,按一下「語言」。
-
按一下「關閉」以關閉控制項屬性對話方塊。請注意,您的控制項現在會列出您設定為列印時選取的語言 (英文、德文和西班牙文)。
-
按一下主工具列上的「 列印預覽」。隨即會顯示資料輸入表單。選取所需的語言,然後按一下「預覽」。在顯示的預覽畫面上可以看出,在列印工作執行時,會以此語言列印第二個文字物件。
列印預覽」。隨即會顯示資料輸入表單。選取所需的語言,然後按一下「預覽」。在顯示的預覽畫面上可以看出,在列印工作執行時,會以此語言列印第二個文字物件。
例如,如果選取「西班牙文 (西班牙)」並按一下「預覽」,則您的範本類似於下列內容。
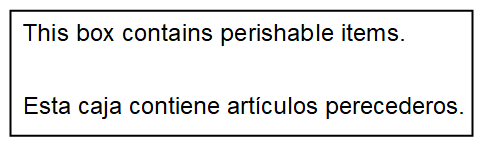
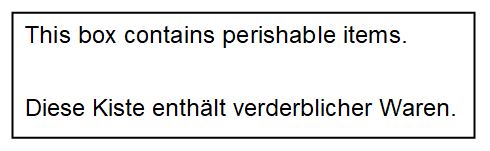

 以啟動「變更資料來源類型精靈」。選取「庫字詞」資料來源類型,然後按「下一步」。
以啟動「變更資料來源類型精靈」。選取「庫字詞」資料來源類型,然後按「下一步」。 以開啟「
以開啟「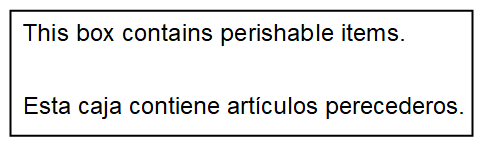
 列印預覽」。隨即會顯示資料輸入表單。選取所需的語言,然後按一下「預覽」。在顯示的預覽畫面上可以看出,在列印工作執行時,會以此語言列印第二個文字物件。
列印預覽」。隨即會顯示資料輸入表單。選取所需的語言,然後按一下「預覽」。在顯示的預覽畫面上可以看出,在列印工作執行時,會以此語言列印第二個文字物件。