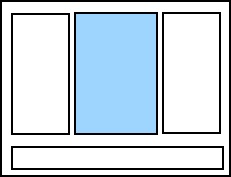
Editor Pane |
Use the Editor pane, which is located in the center of the Script Editor, to write your scripts in. Any custom script that you write is run when you print your document.
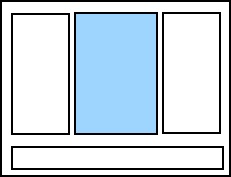
There are two methods that you can use to write your scripts.
|
|
To open a list of available snippets, press Ctrl+J on your keyboard, and then start typing the snippet name. When the correct one appears in the list, select it, and then press Enter on your keyboard. |
Use the editor pane toolbar, which is located above the editor pane, to customize your scripts. The following options are available:
![]() Deletes the text and copies it to the Clipboard so that you can paste it elsewhere.
Deletes the text and copies it to the Clipboard so that you can paste it elsewhere.
![]() Copies the text to the Clipboard so that you can paste it elsewhere.
Copies the text to the Clipboard so that you can paste it elsewhere.
![]() Pastes a copy of the text that is stored on the Clipboard into the Editor pane.
Pastes a copy of the text that is stored on the Clipboard into the Editor pane.
![]() Undoes the previous action.
Undoes the previous action.
![]() Redoes the previously undone action.
Redoes the previously undone action.
![]() Indents the text.
Indents the text.
![]() Outdents the text.
Outdents the text.
![]() Comments the selected line of code.
Comments the selected line of code.
![]() Uncomments the selected line of code.
Uncomments the selected line of code.
![]() Tests the script and then displays the results in the Output pane.
Tests the script and then displays the results in the Output pane.
You can password-protect a Visual Basic script to prevent unauthorized users from editing it.
Related Topics