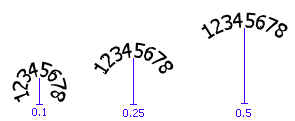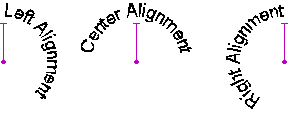Ein mehrzeiliges Textobjekt (oder „Absatz“) enthält mehrere Textzeilen, die auf eine neue Zeile umgebrochen werden, wenn das Ende des Textfeldes erreicht wird.
Wenn Text von einer Zeile zur nächsten umgebrochen wird, wird dies als „Zeilenumbruch“ bezeichnet. In westlichen Sprachen können Zeilenumbrüche anstelle eines Leerzeichens oder nach einem Satzzeichen erzwungen werden. Für andere Sprachen wie Chinesisch, Japanisch und Koreanisch gelten jedoch andere Regeln für Zeilenumbrüche. Damit für Absatztext die korrekten Zeilenumbruchsregeln angewendet werden, müssen Sie das richtige Skript auf der Registerkarte Erweitert der Eigenschaftsseite Schrift auswählen.
 Registerkarte „Einstellungen“
Registerkarte „Einstellungen“
Auf der Registerkarte Einstellungen können Sie die Ausrichtung, die Breite und den Einzug des Absatzes einstellen. Am Muster unten auf der Seite können Sie sehen, wie sich Ihre Auswahl auf die Formatierung des Absatzes auswirkt.
-
Ausrichtung: Legt die Ausrichtung des Texts im Absatz fest. Folgende Optionen sind verfügbar:
-
Links: Der Text wird am linken Rand ausgerichtet, und der rechte Rand des Absatzes erscheint im Flattersatz.
-
Zentriert: Der Text wird an der Mitte ausgerichtet, und der linke und rechte Rand des Absatzes erscheinen im Flattersatz.
-
Rechts: Der Text wird am rechten Rand ausgerichtet, und der linke Rand des Absatzes erscheint im Flattersatz.
-
Blocksatz: Die Leerräume zwischen den Wörtern im Absatz werden so angepasst, dass der Absatz sowohl am linken als auch am rechten Rand ausgerichtet ist. Die Ausrichtung der letzten Zeile des Absatzes wird mit der Option Ausr. Schusterj. festgelegt, die unten beschrieben wird.
-
Verteilt: Die Leerräume zwischen den Zeichen im Absatz werden so angepasst, dass der Absatz bei allen Zeilen sowohl am linken wie am rechten Rand ausgerichtet ist.
-
Ausr. Schusterj.: Gibt die Ausrichtung einer kurzen Zeile im Absatz an, die keine ganze Zeile ausfüllt. Ein „Schusterjunge“ bezieht sich in der Regel auf die letzte Zeile eines Absatzes. Beim Blocksatz bestimmt die Ausrichtung für Schusterjungen die Ausrichtung sämtlicher Schusterjungen in einem Absatz. Bei der Option Verteilt bestimmt die Ausrichtung für Schusterjungen die Ausrichtung sämtlicher Schusterjungen nur dann, wenn der Schusterjunge ein einziges Wort enthält.
-
Absatzbreite: Gibt die Breite der einzelnen Absätze im ausgewählten Objekt an.
 Öffnet das Dialogfeld Absatzbreite, in dem Sie festlegen können, dass der Text innerhalb der vorgegebenen Breite des Objekts umgebrochen wird oder dass die Größe des Objekts automatisch an die Breite des Textes angepasst wird.
Öffnet das Dialogfeld Absatzbreite, in dem Sie festlegen können, dass der Text innerhalb der vorgegebenen Breite des Objekts umgebrochen wird oder dass die Größe des Objekts automatisch an die Breite des Textes angepasst wird.
-
Einzug: Gibt die Art des Einzugs an. Folgende Optionen sind verfügbar:
-
(kein): Kein Einzug
-
Erste Zeile: Die erste Textzeile in den einzelnen Absätzen wird eingezogen.
-
Hängend: Jede Textzeile im Absatz wird eingezogen, mit Ausnahme der ersten Zeile.
Bei den Optionen Erste Zeile und Hängend können Sie angeben, wie groß der Einzug ist.
 Registerkarte „Automatische Größenanpassung“
Registerkarte „Automatische Größenanpassung“
Mit der Funktion Automatische Größenanpassung wird die Größe des Texts innerhalb eines Objekts an ein Rechteck der angegebenen Größe angepasst. Dies ist hilfreich, wenn die Daten im Absatz eine sehr variable Länge aufweisen, aber stets in einen bestimmten Bereich der Vorlage passen müssen. BarTender vergrößert oder verkleinert die Schrift des Textes so, dass er innerhalb die Objektgrenzen passt.
|

|
Wenn die Automatische Größenanpassung aktiviert ist, überschreiben die Einstellungen für den Schriftgrad die Einstellungen auf der Eigenschaftsseite Schrift.
|
-
Schriftgrad: Gibt den minimalen und maximalen Schriftgrad an. Mithilfe dieser Option können Sie sicherstellen, dass der Text niemals zu klein oder zu groß ist. Wenn Sie die Schrift auf eine feste Höhe fixieren möchten, setzen Sie Minimal und Maximal auf denselben Wert.
-
Objektgröße: Gibt die Höhe des Textobjekts bzw. der Klarschriftzeichen eines Strichcode-Objekts an.
-
Ausrichtung: Gibt die vertikale Ausrichtung des Textes innerhalb des Objekts an, wenn er die Höhe des Objekts nicht vollständig ausfüllt.
|

|
Falls der Text zu lang ist, um in der Mindestgröße in das Rechteck zu passen, wird er von BarTender abgeschnitten.
|
 Registerkarte „Tabulatoren“
Registerkarte „Tabulatoren“
Auf der Registerkarte Tabulatoren können Sie Tabulatoren für den Absatz festlegen. Tabulatoren legen die Stelle fest, auf die der Cursor beim Drücken der Tabulatortaste oder beim Einfügen des Zeichens <HT> aus dem Dialogfeld Symbole oder Sonderzeichen einfügen gesetzt wird.
-
Tabulatoren: Wenn diese Option aktiviert ist, können Sie Tabulatoren im ausgewählten Objekt festlegen.
-
Standard-Tabulatoren: Bestimmt den Abstand zwischen den Tabulatoren sowie zwischen dem Rand und dem ersten Tabulator.
-
Benutzerdefiniert: Ermöglicht Ihnen, zusätzlich zu den Standard-Tabulatoren benutzerdefinierte Tabulatoren hinzuzufügen. Um einen Tabulator hinzuzufügen, geben Sie einen Wert in das Feld Benutzerdefiniert ein, und klicken Sie auf Eingestellt. Um einen Tabulator zu entfernen, markieren Sie den gewünschten Tabulator, und wählen Sie Löschen. Um alle benutzerdefinierten Tabulatoren zu entfernen, wählen Sie Alle löschen.
 Registerkarte „Zeilenabstand“
Registerkarte „Zeilenabstand“
Auf der Registerkarte Zeilenabstand können Sie den vertikalen Abstand zwischen den Zeilen in einem Absatz sowie zwischen den Absätzen in einem Objekt festlegen.
-
Zeilenabstand: Legt den vertikalen Abstand zwischen den Zeilen in einem Absatz fest. Folgende Optionen sind verfügbar:
-
Einfach: Nutzt den Wert für den Zeilenabstand, der von der ausgewählten Schriftart vorgegeben wird. Dieser ist in der Regel etwas größer als der Schriftgrad. Wenn Datenquellen mit unterschiedlichen Schriftgrößen vorliegen, wird für den Zeilenabstand die größtmögliche Einstellung festgelegt.
-
1,5 Zeilen: Der eineinhalbfache Zeilenabstand
-
Doppelt: Der zweifache Zeilenabstand
-
Dreifach: Der dreifache Zeilenabstand
-
Mehrere: Verwendet den angegebenen Wert für den Abstand zwischen den Zeilen in einem Absatz. Mit einem Wert von 1,75 wird beispielsweise der einfache Zeilenabstand um 75 % bzw. um den eineinviertelfachen Zeilenabstand vergrößert.
-
Großbuchstaben: Setzt den Zeilenabstand auf einen Wert, der sich für Text mit ausschließlich Großbuchstaben eignet.
-
Mindestens: Wenn der angegebene Wert unterhalb des einfachen Zeilenabstands liegt, wird der einfache Zeilenabstand verwendet, andernfalls der angegebene Wert.
-
Genau: Ein fester Zeilenabstand in Punkten. Mit einem Wert von 14,0 pt wird ein Zeilenabstand festgelegt, der einer Schriftgröße von 14 Punkten entspricht.
-
Vor Absatz: Legt den Platz oberhalb des Absatzes in Zeilen oder Punkten fest.
-
Nach Absatz: Legt den Platz unterhalb des Absatzes in Zeilen oder Punkten fest.
|

|
Der Abstand zwischen zwei Absätzen ist die Summe der Werte Vor Absatz und Nach Absatz.
|
 Registerkarte „Effekte“
Registerkarte „Effekte“
-
Lesereihenfolge: Legt die Lesereihenfolge für das Objekt fest. Setzen Sie diese auf Automatisch, um die Lesereihenfolge des Skripts zu verwenden, das auf der Registerkarte Erweitert der Eigenschaftsseite Schrift angegeben ist. If you select a reading order that is not supported by the selected script, BarTender treats the text as directionally mixed.


 Öffnet das Dialogfeld
Öffnet das Dialogfeld