Hiding, Showing, and Viewing Spaces
When working with spaces, you can determine whether a space is visible to all BarTender Cloud users with the necessary permissions, or if the space is hidden and available only to administrators. You can also view the contents of a space directly from the Manage Spaces page.
-
To access the Manage Spaces page, click
 to open the BarTender Cloud menu, then click Administration, and finally Spaces.
to open the BarTender Cloud menu, then click Administration, and finally Spaces.
Hiding a Space
You can hide visible, active spaces, excepting only the Main space.
To change a space from visible to hidden
-
On the Manage Spaces page, click
 in the row for the space you want to hide.
in the row for the space you want to hide. -
On the Actions menu, select Hide Space.
The Status column on the Manage Spaces page now shows the space as Hidden.
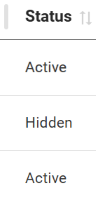
Making a Space Visible
You can make an hidden space visible to users with the necessary permissions, excepting only the $system and $temp spaces, which must always remain hidden.
To change a space from hidden to visible
-
On the Manage Spaces page, click
 in the row for the space you want to make visible.
in the row for the space you want to make visible. -
On the Actions menu, select Show Space.
The Status column on the Manage Spaces page now shows the space as Active.
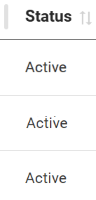
View the Contents of a Space
You can view the contents of a visible or hidden space from the Manage Spaces page.
To view the contents of a space
-
On the Manage Spaces page, click
 in the row for the space whose contents you want to view.
in the row for the space whose contents you want to view. -
On the Actions menu, select View Content.
-
BarTender Cloud displays the selected space on the Librarian page.
Viewing hidden spaces
Hidden spaces are not shown on the Space dropdown on the Librarian and Print Console pages. If you navigate to a hidden space from the Manage Spaces page, the name of the selected space is displayed in the Space dropdown on the Librarian page while you are viewing it.
Related topics