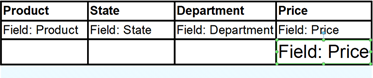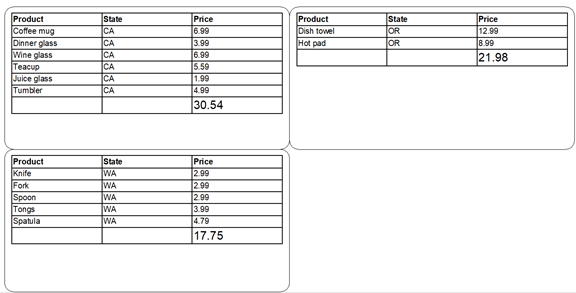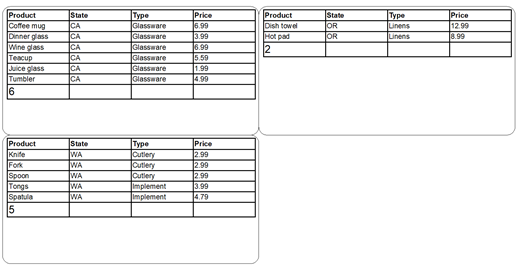Open topic with navigation
Después de habilitar los datos de tabla y seleccionar el origen utilizando la página de propiedades Datos de tabla del objeto de tabla, los orígenes de datos especiales Campo de datos de tabla están disponibles para ayudarle a diseñar su tabla. Estos orígenes de datos Campo de datos de tabla se muestran en el panel Orígenes de datos del Cuadro de herramientas y puede arrastrarlos a celdas de tabla para crear un objeto de texto que esté enlazado con el origen de datos. Para obtener más información sobre cómo añadir un origen de datos Campo de datos de tabla a un objeto, consulte Crear tablas que utilizan datos dinámicos.
Después de enlazar un origen de datos Campo de Datos de Tabla a un objeto, puede configurar sus propiedades usando la página de propiedades Orígenes de datos. La página de propiedades incluye opciones que se pueden especificar para calcular la suma u otras funciones agregadas en el origen de datos del campo de datos de la tabla. También puede especificar el rango para el que se calcula la función.
Los siguientes tipos de funciones están disponibles:
-
Suma: Calcula el total de todos los valores en el rango especificado para el origen de datos Campo de datos de la tabla. Compatible con valores numéricos.
-
Promedio: Calcula el promedio de todos los valores en el rango especificado para el origen de datos Campo de datos de la tabla. Compatible con valores numéricos.
-
Mínimo: Determina el valor mínimo del rango especificado para el origen de datos del campo de datos de la tabla. Compatible con valores numéricos y valores de fecha. También es compatible con los valores de texto, en los que puede determinar la primera cadena, ordenada mediante una comparación de lenguaje neutral que distingue entre mayúsculas y minúsculas.
-
Máximo: Determina el valor máximo del rango especificado para el origen de datos del campo de datos de la tabla. Compatible con valores numéricos y valores de fecha. También es compatible con los valores de texto, en los que puede determinar la última cadena, ordenada mediante una comparación de lenguaje neutral que distingue entre mayúsculas y minúsculas.
-
Recuento: Calcula el número de registros en el rango especificado.
-
Lista (valores separados por comas): Concatena todos los valores de registro del rango especificado en una cadena larga en la que los valores están separados por comas y comillas (como "data1", "data2", "data3").
-
Lista (valores separados por tabulaciones): Concatena todos los valores de registro del rango especificado en una cadena larga en la que los valores están separados por tabulaciones.
-
Lista (valor individual por línea): Concatena todos los valores de registro del rango especificado en una cadena larga en la que los valores están separados por saltos de línea.
Las opciones de rango disponibles son las siguientes:
-
Todos los registros: Calcula la función utilizando todos los registros que se muestran en la tabla.
-
Página actual: Calcula la función utilizando todos los registros que se muestran en la tabla tal y como aparecen en un único elemento impreso.
-
Grupo actual: Calcula la función por grupo, utilizando los registros que se especifican en la tabla.
|

|
Puede utilizar un origen de datos de campo de datos de tabla fuera de la tabla en la que esté definida, pero al hacerlo, solo se puede utilizar una función de agregación para el origen de datos. La función es por defecto Suma, y para el rango puede seleccionar Todos los registros o Página actual (no se admite Grupo actual). Un uso típico para esta configuración sería colocar el precio total en un objeto fuera de la tabla en la que esté definido.
|
Ejemplos
Utilice los ejemplos de esta sección para familiarizarse con los pasos básicos para calcular una suma u otra función agregada en la fuente de datos Campo de Datos de tabla. Para cada ejemplo, primero debe crear un nuevo objeto de tabla que esté conectado a una base de datos de ejemplo y luego configurar una fuente de datos de Campo de Datos de tabla, como se describe en el siguiente procedimiento.
|

|
Si quiere seguir los pasos para ambos ejemplos, debe crear un documento BarTender distinto para cada ejemplo.
|
Los ejemplos de esta sección requieren que cree una base de datos de archivo de texto que tenga una tabla que incluya un campo Producto, un campo Estado y un campo Precio, como la siguiente base de datos de ejemplo.
|
Producto
Cuchillo
Trapo de cocina
Taza de café
Tenedor
Cuchara
Pinzas
Salvamanteles
Vaso elegante
Copa de vino
Espátula
Taza de té
Vaso de zumo
Vaso
|
Estado
WA
OR
CA
WA
WA
WA
OR
CA
CA
WA
CA
CA
California
|
Tipo
Cubertería
Mantelería
Cristalería
Cubertería
Cubertería
Utensilio
Mantelería
Cristalería
Cristalería
Utensilio
Cristalería
Cristalería
Cristalería
|
Precio
2.99
12.99
6.99
2.99
2.99
3.99
8.99
3.99
6.99
4.79
5.59
1.99
4.99
|
Después de crear la base de datos de muestra, añada un objeto de tabla a su plantilla que esté conectada a la base de datos y, a continuación, ordene los campos de la base de datos según el valor del campo Estado. Este procedimiento crea simultáneamente un origen de datos de Campo de Datos de tabla que aparece en el panel Orígenes de datos del Cuadro de herramientas.
 Para añadir un objeto de tabla que esté conectado a la base de datos y luego ordenar por el campo Estado
Para añadir un objeto de tabla que esté conectado a la base de datos y luego ordenar por el campo Estado
-
En la barra de herramientas de objeto, haga clic en el icono  . Alternativamente, haga clic en Tabla en el menú Crear.
. Alternativamente, haga clic en Tabla en el menú Crear.
-
Haga clic en Crear tabla a partir de base de datos. Se iniciará el Asistente de configuración de bases de datos.
-
Complete el asistente para conectarse a la base de datos de muestra.
-
En el cuadro de diálogo Configuración de la base de datos, haga clic en el Criterio de ordenación.
-
En la lista de Campos disponibles, haga doble clic en Estado para añadirlo a la lista de Ordenar campos por, y luego haga clic en Aceptar.
-
Haga clic en la plantilla en el lugar en el que desee añadir el objeto de tabla y, a continuación, arrastre los indicadores de tamaño para que la tabla encaje en la plantilla.
En este ejemplo, utilizará el cuadro de diálogo Propiedades de la tabla para configurar una nueva fila para la función agregada Suma y luego añadirá la función, que sumará los precios de cada grupo de estados.
 Para configurar las propiedades de validación
Para configurar las propiedades de validación
-
Abra el cuadro de diálogo Propiedades de la tabla. Para abrir este cuadro de diálogo, haga doble clic en el objeto de tabla. Alternativamente, también puede hacer clic con el botón secundario en el objeto y, a continuación, hacer clic en Propiedades.
-
En el panel navegación, haga clic en Filas para abrir la página de propiedades Filas.
-
En el área de Filas, haga clic en  para añadir una nueva fila.
para añadir una nueva fila.
-
En el área de Propiedades de la fila, en Datos de la tabla, siga estos pasos:
-
Haga clic en Plantilla, y luego seleccione Pie de Grupo en la lista.
-
Haga clic en Agrupar por, y luego haga clic para seleccionar la casilla Estado en la lista.
-
Haga clic en Salto de página y, a continuación, seleccione Sí en la lista. El objeto de tabla muestra una nueva fila vacía.
-
Haga clic en Cerrar para cerrar el cuadro de diálogo Propiedades de la tabla.
 Para añadir la función agregada Suma
Para añadir la función agregada Suma
-
En el panel Orígenes de datos del Cuadro de herramientas, expanda el nodo Tabla 1 bajo el nodo Campo de Datos de tabla.
-
Arrastre la fuente de datos Precio a la celda inferior derecha de la tabla bajo el Campo existente: Precio, como se muestra.
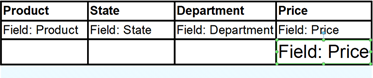
-
Haga clic con el botón secundario del ratón en el objeto Campo: Precio que acaba de crear y, a continuación, haga clic en Propiedades para abrir el cuadro de diálogo Propiedades del texto.
-
En la pestaña Origen de datos, verifique lo siguiente:
-
La casilla Calcular suma u otra función agregada está seleccionada.
-
La opción Función se establece en Suma.
-
La opción Rango se establece en Grupo actual.
-
Haga clic en Cerrar.
-
Haga clic en Vista previa de impresión. Sus artículos aparecen en tres etiquetas, agrupados por el campo Estado, con el precio total calculado para cada estado y mostrado en el campo agregado que usted haya agregado.
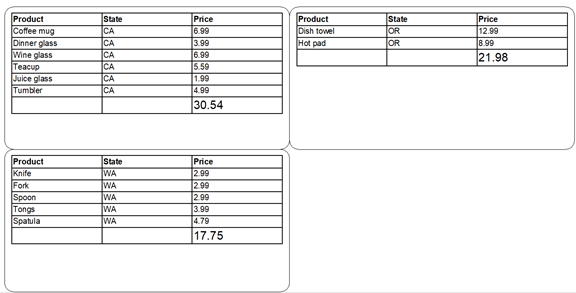
En este ejemplo, utilizará el cuadro de diálogo Propiedades de la tabla para configurar una nueva fila para la función agregada Recuento y, a continuación, añadirá la función, que contará el número de productos que hay en cada grupo Estado.
 Para configurar las propiedades de validación
Para configurar las propiedades de validación
-
Abra el cuadro de diálogo Propiedades de la tabla. Para abrir este cuadro de diálogo, haga doble clic en el objeto de tabla. Alternativamente, también puede hacer clic con el botón secundario en el objeto y, a continuación, hacer clic en Propiedades.
-
En el panel navegación, haga clic en Filas para abrir la página de propiedades Filas.
-
En el área de Filas, haga clic en  para añadir una nueva fila.
para añadir una nueva fila.
-
En el área de Propiedades de la fila, en Datos de la tabla, siga estos pasos:
-
Haga clic en Plantilla, y luego seleccione Pie de Grupo en la lista.
-
Haga clic en Agrupar por, y luego haga clic para seleccionar la casilla Estado en la lista.
-
Haga clic en Salto de página y, a continuación, seleccione Sí en la lista.
-
Haga clic en Cerrar para cerrar el cuadro de diálogo Propiedades de la tabla. El objeto de tabla muestra una nueva fila vacía.
 Para añadir la función agregada Recuento
Para añadir la función agregada Recuento
-
En el panel Orígenes de datos del Cuadro de herramientas, expanda el nodo Tabla 1 bajo el nodo Campo de Datos de tabla.
-
Arrastre el origen de datos Producto a la celda inferior izquierda de la tabla bajo la celda Campo: Producto, como se muestra.

-
Haga clic con el botón secundario del ratón en el objeto Campo: Producto que acaba de crear y, a continuación, haga clic en Propiedades para abrir el cuadro de diálogo Propiedades del texto.
-
En la pestaña Origen de datos, verifique lo siguiente:
-
La casilla Calcular suma u otra función agregada está seleccionada.
-
La opción Función está fijada en Recuento.
-
La opción Rango se establece en Grupo actual.
-
Haga clic en Cerrar para cerrar el cuadro de diálogo.
-
Haga clic en Vista previa de impresión. Sus artículos aparecen en tres etiquetas, agrupados por el campo Estado, con el número de productos total calculado para cada estado y mostrado en el campo agregado que usted haya agregado.
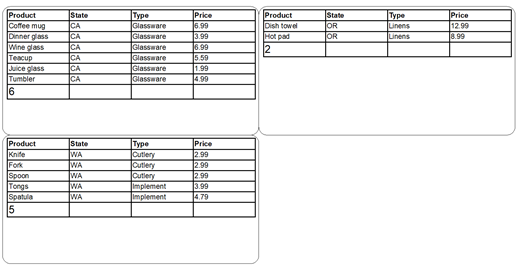

 para añadir una nueva fila.
para añadir una nueva fila.