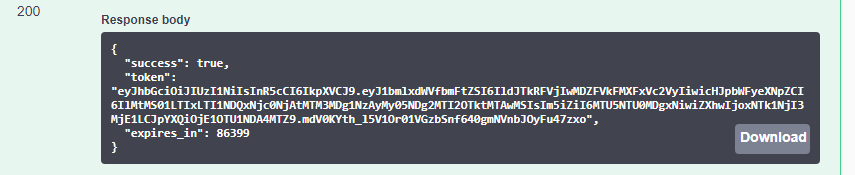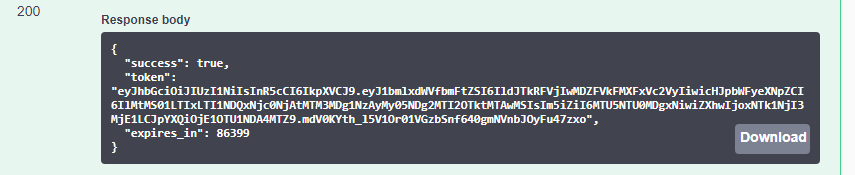
Authentication |
Print Portal can be configured with or without authentication required. When authenticate is enabled, before access to Print Portal resources can be acquired, a request must originate from an authenticated user.
The following procedure explains how to send the authentication request. When Print Portal authentication is enabled and the correct user name and password are submitted, a success response is returned that includes the authentication token to use for future REST API calls.