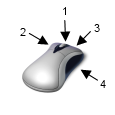Dateivorgänge
Dateivorgänge
|
Aktion |
Tastenbefehl |
|---|---|
|
Dokument schließen |
Strg+F4 |
|
Anwendung beenden |
Alt+F4 |
|
Neues Dokument |
Strg+N |
| Dokument öffnen |
Strg+O |
|
Dokument drucken |
Strg+P |
|
Druckvorschau |
Strg+R |
|
Dokument speichern |
Strg+S |
|
Speichern und Einchecken |
Strg+K |