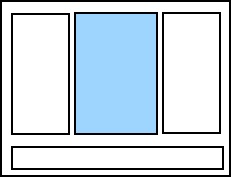
編輯器窗格 |
編輯器窗格位於指令碼編輯器的中央,可用於撰寫指令碼。列印文件時,會執行您撰寫的任何自訂指令碼。
您可以使用「檢視選項」對話方塊,自訂指令碼在編輯器窗格中的顯示效果。
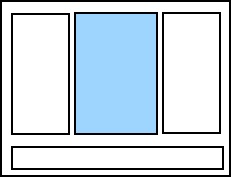
您可以使用兩種方法來撰寫指令碼。
|
|
使用「指令碼助理」窗格的另一種方法是在鍵盤上按 Ctrl+J,以開啟快顯程式碼片段功能表。開始輸入程式碼片段名稱。當符合的程式碼片段出現在清單中時,您可以按一下程式碼片段以顯示完整程式碼片段指令碼的展開快顯視窗。當找到要新增至編輯器窗格的程式碼片段時,請對其按兩下,或者按一下,然後按鍵盤上的 Enter。 |
使用位於編輯器窗格上方的編輯器窗格工具列來自訂指令碼。可用的選項如下所示:
![]() 刪除文字並將其複製到剪貼簿,以便可以將文字貼到其他位置。
刪除文字並將其複製到剪貼簿,以便可以將文字貼到其他位置。
![]() 將文字複製到剪貼簿,以便可以將文字貼到其他位置。
將文字複製到剪貼簿,以便可以將文字貼到其他位置。
![]() 將儲存在剪貼簿上的文字副本貼到編輯器窗格中。
將儲存在剪貼簿上的文字副本貼到編輯器窗格中。
![]() 復原上一個動作。
復原上一個動作。
![]() 重做上一個復原的動作。
重做上一個復原的動作。
![]() 文字縮排。
文字縮排。
![]() 文字凸排。
文字凸排。
![]() 註解選取的程式碼行。
註解選取的程式碼行。
![]() 取消註解選取的程式碼行。
取消註解選取的程式碼行。
![]() 測試指令碼,然後在「輸出」窗格中顯示結果。
測試指令碼,然後在「輸出」窗格中顯示結果。
您可以使用密碼保護 Visual Basic 指令碼,以防止未經授權的使用者對其進行編輯。您可以使用「BarTender 文件密碼」對話方塊來設定密碼,然後在指令碼編輯器的編輯器窗格中完成其餘步驟。
相關主題