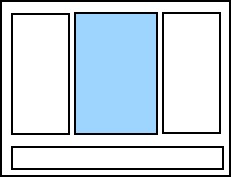
编辑器窗格 |
编辑器窗格位于脚本编辑器的中央,可用于编写脚本。所编写的自定义脚本会在打印文档时运行。
要自定义脚本在编辑器窗格中的显示效果,可以使用“查看选项”对话框。
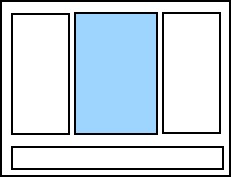
要编写脚本,可以使用两种方法。
|
|
另一种使用“脚本助理”窗格的方法是,按键盘上的 Ctrl+J 来打开弹出式代码段菜单。开始键入代码段名称。当匹配的代码段显示在列表中时,可以单击它以显示完整代码段脚本的扩展弹出窗口。找到要添加到“编辑器”窗格中的代码段时,请双击它,或单击它,然后按键盘上的 Enter 键。 |
使用编辑器窗格上方的编辑器窗格工具栏,可以自定义脚本。以下是可用的选项:
![]() 删除文本并将其复制到剪贴板,以便可以粘贴到其他位置。
删除文本并将其复制到剪贴板,以便可以粘贴到其他位置。
![]() 将文本复制到剪贴板,以便可以粘贴到其他位置。
将文本复制到剪贴板,以便可以粘贴到其他位置。
![]() 将剪贴板中存储的文本副本粘贴到编辑器窗格中。
将剪贴板中存储的文本副本粘贴到编辑器窗格中。
![]() 撤销前一个操作。
撤销前一个操作。
![]() 重做以前撤销的操作。
重做以前撤销的操作。
![]() 缩进文本。
缩进文本。
![]() 凸排文本。
凸排文本。
![]() 对所选代码行进行注释。
对所选代码行进行注释。
![]() 对所选代码行取消注释。
对所选代码行取消注释。
![]() 测试脚本,然后在“输出”窗格中显示结果。
测试脚本,然后在“输出”窗格中显示结果。
要保护 Visual Basic 脚本,可以为其设置密码,以防止未经授权的用户对其进行编辑。可以使用“BarTender 文档密码”对话框来设置密码,然后在脚本编辑器的编辑器窗格中完成相应步骤。
相关主题