折り曲げテキストと傾斜テキストの例 |
折り曲げおよび傾斜テキストオブジェクトの変換を使用して、洗練されたテキスト効果を作成します。
次の例は、[折り曲げ] テキストオブジェクトを使用して作成される効果を示します。この設定では、[テキスト形式] プロパティページで次のオプションを設定します。
[折り返し] タブ:
[幅に合わせて折り返す] をクリックして選択します。
[配置] を [中央] に設定します。
[折り曲げ] タブ:
[折り曲げ方向] を [水平] に設定します。
[横の動作] を [反対方向] に設定します。
[遠近効果] チェックボックスをクリックして選択します。
![]() テンプレートに [折り曲げ] テキストオブジェクトを追加するには
テンプレートに [折り曲げ] テキストオブジェクトを追加するには

次の例は、プリセットの [後フェード] テキストオブジェクト設定を示します。この設定では、[テキスト形式] プロパティページで次のオプションが既定で設定されます。
[折り返し] タブ:
[幅に合わせて折り返す] が選択されます。
[配置] が [中央] に設定されます。
[傾斜] タブ:
[傾斜方向] が [水平] に設定されます。
[横の動作] が [反対方向] に設定されます。
[遠近効果] が選択されます。
![]() テンプレートに [後フェード] テキストオブジェクトを追加するには
テンプレートに [後フェード] テキストオブジェクトを追加するには
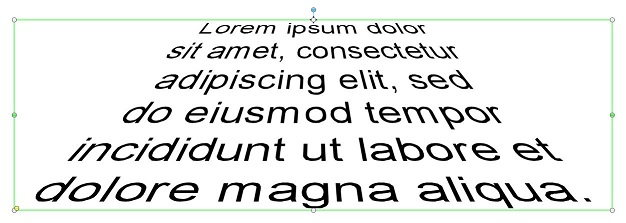
関連トピック