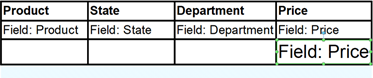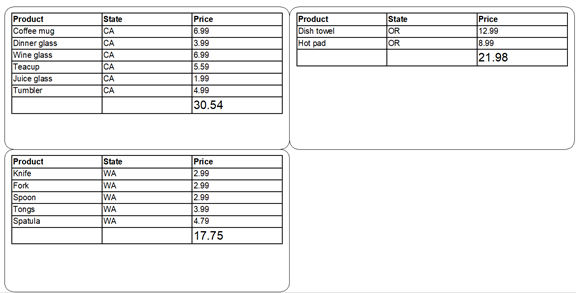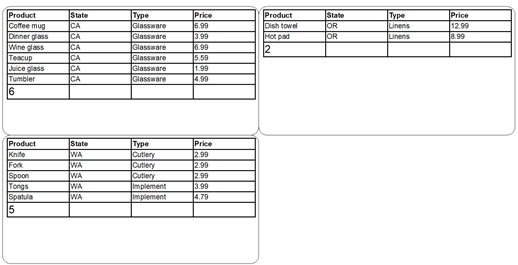Open topic with navigation
Après avoir activé les données du tableau et sélectionné la source à l'aide de la page de propriété Données du tableau de l'objet du tableau, des sources de données spéciales de Champ de données du tableau deviennent disponibles pour vous aider à concevoir votre tableau. Ces sources de données Champ de données du tableau sont listées dans le volet Sources de données du volet Boîte à outils et vous pouvez les faire glisser vers des cellules du tableau pour créer un objet texte lié à la source de données. Pour plus d'informations sur l'ajout d'une source de données de Champ de données du tableau à un objet, consultez Création de tableaux qui utilisent des données dynamiques.
Après avoir lié une source de données d'un champ de données du tableau à un objet, vous pouvez configurer ses propriétés à l'aide de la page de propriétés Sources de données de l’objet. La page de propriétés inclut les paramètres que vous pouvez spécifier pour calculer la somme ou d'autres fonctions d'agrégation dans la source de données Champ de données du tableau. Vous pouvez également spécifier la plage pour laquelle la fonction est calculée.
Les types de fonctions suivants sont disponibles :
-
Somme : Calcule le total de toutes les valeurs de la plage spécifiée pour la source de données Champ de données du tableau. Prise en charge des valeurs numériques.
-
Moyenne : Calcule la moyenne de toutes les valeurs de la plage spécifiée pour la source de données Champ de données du tableau. Prise en charge des valeurs numériques.
-
Minimum : Détermine la valeur minimum de la plage spécifiée pour la source de données Champ de données du tableau. Prise en charge des valeurs numériques et des valeurs de date. Également pris en charge pour les valeurs de texte, où la première chaîne peut être déterminée, comme étant triée par une comparaison de langue neutre et sensible à la casse.
-
Maximum : Détermine la valeur maximum de la plage spécifiée pour la source de données Champ de données du tableau. Prise en charge des valeurs numériques et des valeurs de date. Également pris en charge pour les valeurs de texte, où la dernière chaîne peut être déterminée, comme étant triée par une comparaison de langue neutre et sensible à la casse.
-
Nombre : Calcule le nombre d'enregistrements dans la plage spécifiée.
-
Liste (valeur séparée par des virgules) : Concatène toutes les valeurs d'enregistrement dans la plage spécifiée en une seule longue chaîne dans laquelle les valeurs sont séparées par des virgules.
-
Liste (valeur séparée par des tabulations) : Concatène toutes les valeurs d'enregistrement dans la plage spécifiée en une seule longue chaîne dans laquelle les valeurs sont séparées par des tabulations.
-
Liste (valeur individuelle par ligne) : Concatène toutes les valeurs d'enregistrement dans la plage spécifiée en une seule longue chaîne dans laquelle les valeurs sont séparées par des sauts de ligne.
Les options de plage suivantes sont disponibles :
-
Tous les enregistrements : Calcule la fonction en utilisant tous les enregistrements répertoriés dans le tableau.
-
Page en cours : Calcule la fonction en utilisant tous les enregistrements répertoriés dans le tableau, telle qu’elle apparaîtra sur un seul élément enregistré.
-
Current Group: Calculates the function by group, using the records that are specified in the table.
|

|
Vous pouvez utiliser une source de données Champ de données du tableau en dehors du tableau dans laquelle elle est définie, mais lorsque vous faites ceci, seule une fonction agrégée peut être utilisée pour la source de données. The function defaults to Sum, and for the range you can select All Records or Current Page (Current Group is not supported). Une utilisation typique pour cette configuration serait de placer le prix total dans un objet en dehors du tableau dans laquelle il est défini.
|
Exemples
Use the examples in this section to become familiar with the basic steps for calculating a sum or other aggregate function in the Table Data Field data source. For each example, you must first create a new table object that is connected to a sample database and then configure a Table Data Field data source, as described in the following procedure.
|

|
If you want to go through the steps for both examples, you must create a separate BarTender document for each example.
|
The examples in this section require that you create a text file database that has a table that includes a Product field, a State field, and a Price field, such as the following sample database.
|
Produit
Couteau
Dish towel
Coffee mug
Fourchette
Cuillère
Pinces
Hot pad
Dinner glass
Wine glass
Spatule
Teacup
Juice glass
Gobelet
|
State
WA
OR
CA
WA
WA
WA
OR
CA
CA
WA
CA
CA
CA
|
Type
Cutlery
Linens
Glassware
Cutlery
Cutlery
Implement
Linens
Glassware
Glassware
Implement
Glassware
Glassware
Glassware
|
Price
2.99
12.99
6.99
2.99
2.99
3.99
8.99
3.99
6.99
4.79
5.59
1.99
4.99
|
After you create the sample database, add a table object to your template that is connected to the database, and then sort the database fields according to the value in the State field. This procedure simultaneously creates a Table Data Field data source that appears on the Data Sources pane of the Toolbox.
 To add a table object that is connected to your database and then sort by the State field
To add a table object that is connected to your database and then sort by the State field
-
Sur la barre d'outils d’objet, cliquez sur l’icône  . Autrement, cliquez sur table dans le menu Créer.
. Autrement, cliquez sur table dans le menu Créer.
-
Cliquez sur Créer une table à partir d’une base de données. The Database Setup wizard starts.
-
Complete the wizard to connect to the sample database.
-
In the Database Setup dialog, click Sort Order.
-
In the Available Fields list, double-click State to add it to the Fields to Sort By list, and then click OK.
-
Click the template at the location where you want to add the table object, and then drag the sizing handles to fit the table within the template.
In this example, you will use the Table Properties dialog to configure a new row for the Sum aggregate function and then add the function, which will sum the prices for each State group.
 To configure the table properties
To configure the table properties
-
Ouvrez la boîte de dialogue Propriétés du tableau. Pour ce faire, double-cliquez sur l'objet du tableau. Autrement, cliquez avec le bouton de droite de la souris sur l'objet, puis cliquez sur Propriétés.
-
Dans le volet de navigation, sélectionnez Lignes pour afficher la page de propriétés de Lignes.
-
In the Rows area, click  to add a new row.
to add a new row.
-
In the Row Properties area, under Table Data, follow these steps:
-
Click Template, and then select Group Footer in the list.
-
Click Group By, and then click to select the State check box in the list.
-
Click Page Break, and then select Yes in the list. The table object displays a new, empty row.
-
Click Close to close the Table Properties dialog.
 To add the Sum aggregate function
To add the Sum aggregate function
-
On the Data Sources pane of the Toolbox, expand the Table 1 node under the Table Data Fields node.
-
Drag the Price data source to the bottom right table cell under the existing Field: Price cell, as shown.
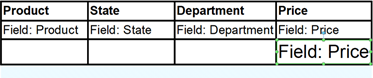
-
Right-click the Field: Price object that you just created, and then click Properties to open the Text Properties dialog.
-
On the Data Source tab, verify the following:
-
The Calculate sum or other aggregate function check box is selected.
-
The Function option is set to Sum.
-
The Range option is set to Current Group.
-
Cliquez sur Fermer.
-
Click Print Preview. Your items appear on three labels, grouped by the State field, with the total price calculated for each state and shown in the aggregate field that you added.
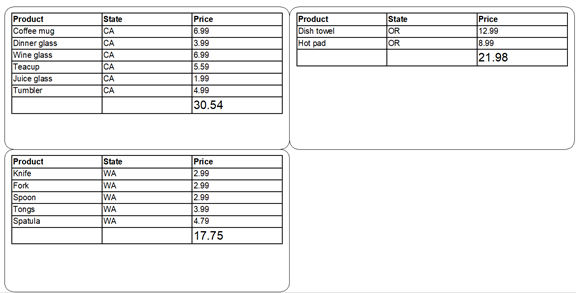
In this example, you will use the Table Properties dialog to configure a new row for the Count aggregate function and then add the function, which will count the number of products that are in each State group.
 To configure the table properties
To configure the table properties
-
Ouvrez la boîte de dialogue Propriétés du tableau. Pour ce faire, double-cliquez sur l'objet du tableau. Autrement, cliquez avec le bouton de droite de la souris sur l'objet, puis cliquez sur Propriétés.
-
Dans le volet de navigation, sélectionnez Lignes pour afficher la page de propriétés de Lignes.
-
In the Rows area, click  to add a new row.
to add a new row.
-
In the Row Properties area, under Table Data, follow these steps:
-
Click Template, and then select Group Footer in the list.
-
Click Group By, and then click to select the State check box in the list.
-
Click Page Break, and then select Yes in the list.
-
Click Close to close the Table Properties dialog. The table object displays a new, empty row.
 To add the Count aggregate function
To add the Count aggregate function
-
On the Data Sources pane of the Toolbox, expand the Table 1 node under the Table Data Fields node.
-
Drag the Product data source to the bottom left table cell under the existing Field: Product cell, as shown.

-
Right-click the Field: Product object that you just created, and then click Properties to open the Text Properties dialog.
-
On the Data Source tab, verify the following:
-
The Calculate sum or other aggregate function check box is selected.
-
The Function option is set to Count.
-
The Range option is set to Current Group.
-
Cliquez sur Fermer pour fermer la boîte de dialogue.
-
Click Print Preview. Your items appear on three labels, grouped by the State field, with the total number of products calculated for each state and shown in the aggregate field that you added.
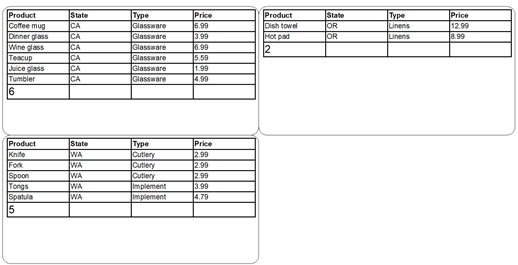

 to add a new row.
to add a new row.