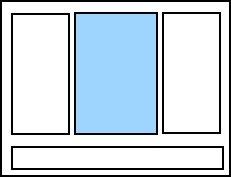
Volet Éditeur |
Utilisez le volet Éditeur, qui est situé au centre de l’éditeur de script, pour y rédiger vos scripts. Tout script personnalisé que vous rédigez est exécuté lorsque vous imprimez votre document.
Vous pouvez personnaliser l’apparence de votre script dans le volet Éditeur à l'aide de la boîte de dialogue Options d’affichage.
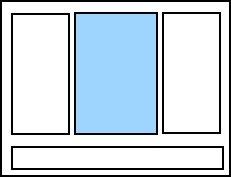
Deux méthodes sont à votre disposition pour rédiger vos scripts.
|
|
Outre l’utilisation du volet Assistant Script, vous pouvez appuyer sur les touches Ctrl+J de votre clavier pour ouvrir un menu contextuel de fragments de code. Commencez à taper le nom d’un fragment de code. Lorsque les fragments de code apparaissent dans la liste, vous pouvez cliquer sur un fragment pour afficher un message contextuel de l’ensemble du script du fragment de code. Une fois que vous avez trouvé le fragment de code que vous souhaitez ajouter au volet Éditeur, double-cliquez dessus, ou cliquez dessus puis sur la touche Entrée de votre clavier. |
Utilisez la barre d’outils du volet Éditeur, qui est située en haut du volet Éditeur, pour personnaliser vos scripts. Les options suivantes sont disponibles :
![]() Supprime le texte et en place une copie dans le presse-papiers afin de pouvoir le coller ailleurs.
Supprime le texte et en place une copie dans le presse-papiers afin de pouvoir le coller ailleurs.
![]() Copie le texte dans le presse-papiers afin de pouvoir le coller ailleurs.
Copie le texte dans le presse-papiers afin de pouvoir le coller ailleurs.
![]() Colle une copie du texte enregistré dans le presse-papiers dans le volet Éditeur.
Colle une copie du texte enregistré dans le presse-papiers dans le volet Éditeur.
![]() Annule l'action précédente.
Annule l'action précédente.
![]() Reproduit l’action précédemment annulée.
Reproduit l’action précédemment annulée.
![]() Place le texte en retrait.
Place le texte en retrait.
![]() Ajoute un retrait négatif au texte.
Ajoute un retrait négatif au texte.
![]() Ajoute des commentaires à la ligne de code sélectionnée.
Ajoute des commentaires à la ligne de code sélectionnée.
![]() Annule les commentaires ajoutés à la ligne de code sélectionnée.
Annule les commentaires ajoutés à la ligne de code sélectionnée.
![]() Teste le script et affiche les résultats dans le volet Sortie.
Teste le script et affiche les résultats dans le volet Sortie.
Vous pouvez protéger un script Visual Basic par mot de passe pour éviter que des utilisateurs non autorisés ne puissent l'éditer. Vous pouvez configurer ce processus à l’aide de la boîte de dialogue de Mot de passe du document BarTender puis en le complétant dans le volet Éditeur de l’éditeur de script.
![]() Pour protéger un script Visual Basic par mot de passe
Pour protéger un script Visual Basic par mot de passe
Rubriques connexes