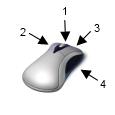Operaciones de archivo
Operaciones de archivo
|
Acción |
Equivalencia del teclado |
|---|---|
|
Cerrar documento |
Ctrl+F4 |
|
Salir de la aplicación |
Alt+F4 |
|
Nuevo documento |
Ctrl+N |
| Abrir documento |
Ctrl+O |
|
Imprimir documento |
Ctrl+P |
|
Vista previa de la impresión |
Ctrl+R |
|
Guardar documento |
Ctrl+S |
|
Guardar y registrarse |
Ctrl+K |