 Template
Template
In the Template Design view, you can access the Font property page from the Object Properties dialog of a text or barcode object.
![]() To open the Font property page from the Object properties dialog
To open the Font property page from the Object properties dialog
-
Double-click the object that you want to edit to open the Object Properties dialog. Alternatively, right-click the object, and then click Properties.
-
In the left navigation pane, click Font to open the Font property page.
|
|
Alternatively, for text objects, you can use the Fonts dialog to specify font properties. To learn how to access the Fonts dialog, refer to Changing an Object's Font Style. |
The following options are available:
-
Typeface: Specifies the typeface family that is used for the selected object.
-
Font Style: Specifies the stylistic characteristics of the text in the selected object, such as bold or italic.
-
Point Size: Specifies the point size of the text in the selected object. To change the point size, select the size that you want from the list. Alternatively, enter the point size in the Point Size field. You can set the point size in 0.1-point increments. The minimum point size is 0.5 point, and the maximum point size is 3600 point.
In addition, the following tabs are available.
 Style Tab
Style Tab
Use the Style tab to specify the following options for the text in the selected object:
-
White On Black: Specifies that the text appears as white characters on a black background.
-
Foreground Color: Displays the currently selected color and/or pattern of the text. To select a different color or pattern, click this option, and then use the Color Picker to select the color or pattern that you want. For more information, refer to Changing an Object's Color.
-
Background Color: Displays the currently selected color and/or pattern that appears behind the text. To select a different color or pattern, click this option, and then use the Color Picker to select the color or pattern that you want. For more information, refer to Changing an Object's Color.
-
Subscript: Specifies that the text is offset below the baseline and slightly reduced in font size.
-
Superscript: Specifies that the text is offset above the baseline and slightly reduced in font size.
-
Small Caps: Changes all lowercase letters in the object to their uppercase equivalents and reduces them to 80 percent of the selected font size. This feature is supported only for those character sets that have the concept of lowercase letters, which includes Latin, Greek, and Cyrillic. This feature is not supported for symbol fonts or printer fonts.
 Underline Tab
Underline Tab
Use the Underline tab to create underlined text in the selected object and to specify the appearance of the underline.
-
Underline: Applies the underline font style to the selected text.
-
Style: Specifies the line style of the underline.
-
Words only: Specifies that white space (including spaces and tabs) and some special characters are not underlined.
-
Color: Displays the currently selected color of the underline. To select a different color, click this option, and then use the Color Picker to select the color that you want. For more information, refer to Changing an Object's Color.
 Strikethrough Tab
Strikethrough Tab
Use the Strikethrough tab to add a strikethrough line to the text in the selected object and to specify the appearance of the strikethrough line.
-
Strikethrough: Applies the strikethrough font style to the selected text.
-
Style: Specifies the line style of the strikethrough line.
-
Words only: Specifies that white space (including spaces and tabs) and some special characters do not display the strikethrough line.
-
Color: Displays the currently selected color of the strikethrough line. To select a different color, click this option, and then use the Color Picker to select the color that you want. For more information, refer to Changing an Object's Color.
 Outline Tab
Outline Tab
Use the Outline tab to specify that a line borders each of the characters in the selected object and to specify the appearance of the outline.
-
Outline: Specifies that a line borders the interior and exterior edges of each character of the text.
-
Thickness: Specifies the thickness of the line that borders each of the text characters.
-
Color: Displays the currently selected color of the line that borders each of the text characters. To select a different color, click this option, and then use the Color Picker to select the color that you want. For more information, refer to Changing an Object's Color.
-
Dash Style: Specifies the frequency and size of spaces that appear along the lines that border each of the characters.
-
Compound Style: Specifies the number and pattern of the lines that border each of the characters.
 Width Tab
Width Tab
Use the Width tab to specify scale, spacing, and kerning options for the selected object.
-
Scale: Specifies the degree to which the text in the selected object is compressed or stretched. If Automatically fit text to specified dimensions is selected on the Auto Fit property page, then the Scale value is overridden by the maximum value that is specified for the Adjust font scale width setting on the Auto Fit property page.
-
Spacing Adjustment: Specifies the amount of space that is uniformly inserted between each of the characters in the selected object. By using this option, you can manually move characters closer together by using a value that is less than 100 percent and space the characters farther apart by using a value that is greater than 100 percent.
-
Kerning: Automatically adjusts the space between character pairs to obtain an easily readable font. When this option is not selected, each character is spaced evenly from the characters on either side of it, which produces a non-uniform appearance for a string of characters. When you enable kerning, BarTender adjusts the space between each pair of characters to improve the overall appearance of the text.
For example, consider the letter pair "AW". Without kerning, these two letters, although adjacent, appear to be further apart than others do in a word. With kerning enabled, BarTender takes this into account and decreases the space between these two letters. This adjustment is illustrated as follows.
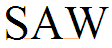
When kerning is not enabled, the space between the letters A and W appears much greater than that between the S and A.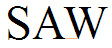
When kerning is enabled, the space between the letters A and W is decreased, which produces a more uniform appearance for the text.
 Advanced Tab
Advanced Tab
Use the Advanced tab to specify the following options for the selected object:
-
Baseline Offset: Specifies how far above or below the baseline you want the text to appear for the selected object. Enter a positive value for an offset that is above the baseline or a negative number for an offset that is below the baseline.
|
|
The baseline is the line on which most letters sit, with descenders extending below the baseline by default. |
-
Script: Specifies the script that determines the set of rules that are used for line breaks and for converting characters to uppercase or lowercase. Because BarTender is a Unicode application, characters from any script that is supported by the selected font can be included in a single string.
-
Substitute best matching printer font: Replaces the selected TrueType font with a font that is built into your thermal printer. Available only for thermal printers that are installed with Drivers by Seagull™.
-
Slashed Zero: Adds a slash through all numeric 0 (zero) characters. This can help distinguish 0 (zero) characters from O (alphabetical letter "o") characters. The Slashed Zero and Dotted Zero options are mutually exclusive.
-
Dotted Zero: Adds a dot to the center of all numeric 0 (zero) characters. This can help distinguish 0 (zero) characters from O (alphabetical letter "o") characters. The Dotted Zero and Slashed Zero options are mutually exclusive.
Supported Objects
This property page is available for the following types of text objects:
-
Normal
-
Normal Wrapped
-
Symbol Font Character
-
Transformed
For more information, refer to Types of Text Objects.
