Beispiele für das Biegen und Neigen von Texten |
Sie können anspruchsvolle Texteffekte erstellen, indem Sie Biege- und Neigeumwandlungen auf Textobjekte anwenden.
Das folgende Beispiel zeigt einen Effekt, der durch das Biegen eines Textobjekts erzielt wurde. Bei dieser Einstellung legen Sie die folgenden Optionen auf der Eigenschaftsseite Textformat fest:
Auf der Registerkarte Umbrechen:
Klicken Sie auf Zur angegebenen Breite umbrechen.
Setzen Sie die Ausrichtung auf Zentrieren.
Auf der Registerkarte Biegung:
Stellen Sie die Biegerichtung auf Horizontal ein.
Stellen Sie die seitliche Verschiebung auf Entgegengesetzte Richtungen ein.
Klicken Sie auf das Kontrollkästchen Perspektivischer Effekt.
![]() So fügen Sie ein gebogenes Textobjekt zu Ihrer Vorlage hinzu
So fügen Sie ein gebogenes Textobjekt zu Ihrer Vorlage hinzu

Im folgenden Beispiel wird eine vorgegebene Einstellung für das Zurückblenden eines Textobjekts beschrieben. Bei dieser Konfiguration sind die folgenden Optionen standardmäßig auf der Eigenschaftsseite Textformat eingestellt:
Auf der Registerkarte Umbrechen:
Zur angegebenen Breite umbrechen ist ausgewählt.
Die Ausrichtung ist auf Zentrieren gesetzt.
Auf der Registerkarte Neigung :
Die Neigungsrichtung ist auf Horizontal gesetzt.
Die seitliche Verschiebung ist auf Entgegengesetzte Richtungengesetzt.
Der perspektivische Effekt ist ausgewählt.
![]() So fügen Sie ein zurückgeblendetes Bildobjekt zu Ihrer Vorlage hinzu
So fügen Sie ein zurückgeblendetes Bildobjekt zu Ihrer Vorlage hinzu
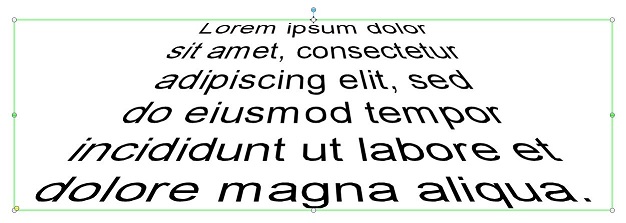
Verwandte Themen