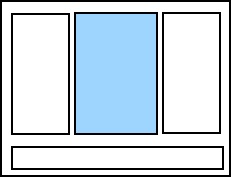
Editor-Fenster |
Im Fenster Editor mittig im Skript-Editor schreiben Sie die Skripte. Benutzerdefinierte Skripte werden beim Drucken des Dokuments ausgeführt.
Sie können das Aussehen des Skripts im Fenster Editor im Dialogfeld Anzeigeoptionen anpassen.
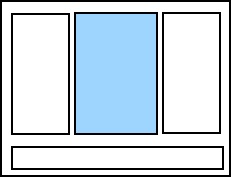
Es gibt zwei Möglichkeiten, wie Sie Ihre Skripts schreiben können.
|
|
Neben dem Dialogfeld Skript-Assistent können Sie auf der Tastatur durch Drücken von Strg+J ein Popup-Menü für Ausschnitte öffnen. Beginnen Sie, den Namen des Ausschnitts zu Tippen. Wenn passende Ausschnitte in der Liste erscheinen, können Sie auf einen Ausschnitt klicken. So wird ein maximiertes Popup des vollständigen Skripts des Ausschnitts angezeigt. Klicken Sie doppelt auf den Ausschnitt, den Sie zum Fenster Editor hinzufügen möchten. Alternativ können Sie auch darauf klicken und auf der Tastatur Eingabe drücken. |
Die über dem Editor-Fenster angeordnete Symbolleiste wird für die individuelle Anpassung Ihrer Skripts verwendet: Die folgenden Optionen sind verfügbar:
![]() Löscht den Text und hinterlegt ihn in der Zwischenablage, sodass Sie ihn an einen anderen Ort kopieren können.
Löscht den Text und hinterlegt ihn in der Zwischenablage, sodass Sie ihn an einen anderen Ort kopieren können.
![]() Kopiert den Text in die Zwischenablage, sodass Sie ihn an einen anderen Ort kopieren können.
Kopiert den Text in die Zwischenablage, sodass Sie ihn an einen anderen Ort kopieren können.
![]() Fügt eine Kopie des Textes, der sich derzeit in der Zwischenablage befindet, in das Editor-Fenster ein.
Fügt eine Kopie des Textes, der sich derzeit in der Zwischenablage befindet, in das Editor-Fenster ein.
![]() Macht die letzte Aktion rückgängig.
Macht die letzte Aktion rückgängig.
![]() Stellt die zuletzt rückgängig gemachte Aktion wieder her.
Stellt die zuletzt rückgängig gemachte Aktion wieder her.
![]() Rückt den Text ein.
Rückt den Text ein.
![]() Beseitigt Texteinrückungen.
Beseitigt Texteinrückungen.
![]() Kommentiert die markierte Zeile des Codes.
Kommentiert die markierte Zeile des Codes.
![]() Entfernt den Kommentar von der markierten Zeile des Codes.
Entfernt den Kommentar von der markierten Zeile des Codes.
![]() Testet das Skript und zeigt die Ergebnisse im Fenster Ausgabe an.
Testet das Skript und zeigt die Ergebnisse im Fenster Ausgabe an.
Sie können ein Visual Basic-Skript per Kennwort vor der Bearbeitung durch nicht autorisierte Benutzer schützen. Diesen Prozess richten Sie über das Dialogfeld BarTender Dokumentenkennwort ein und schließen ihn im Editor-Fenster des Skript-Editors ab.
![]() VBScriptVisual Basic Script mit Kennwort schützen
VBScriptVisual Basic Script mit Kennwort schützen
Verwandte Themen