指令碼窗格 |
「指令碼」窗格位於指令碼編輯器的左側,可用於定義事件或程序以判定自訂指令碼的執行時間。選取的節點會告訴您指令碼的執行時間。例如,如果按一下文件事件,則編輯器窗格中會顯示該事件的指令碼。每一個節點都可以包含本身的自訂指令碼。
如果測試自訂指令碼失敗,結果會顯示在「輸出」窗格中。此外,「指令碼」窗格中與錯誤關聯的事件或資料來源旁邊會顯示一個錯誤圖示 ![]() ,協助您隔離和解決問題。
,協助您隔離和解決問題。
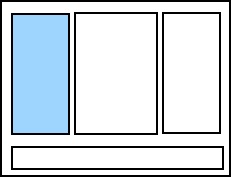
您可以自訂在「指令碼」窗格中顯示的項目。可用的選項如下所示:
![]() 無論是否定義了指令碼,都會顯示所有可能的事件。
無論是否定義了指令碼,都會顯示所有可能的事件。
![]() 顯示所有定義了指令碼的事件。
顯示所有定義了指令碼的事件。
![]() 顯示目前使用中物件的所有事件。若要讓物件顯示在此視圖中,請選取範本物件名稱下的任何項目,然後按一下該圖示。
顯示目前使用中物件的所有事件。若要讓物件顯示在此視圖中,請選取範本物件名稱下的任何項目,然後按一下該圖示。
![]() 顯示目前文件的所有文件層級事件。您無法從此視圖編輯範本物件。
顯示目前文件的所有文件層級事件。您無法從此視圖編輯範本物件。
「指令碼」窗格包含可在 BarTender 中使用的所有事件和程序的清單,包括文件層級指令碼和單一物件的指令碼。
「永久事件」是始終顯示在「指令碼」窗格中的事件,如下所示:
![]() 所有事件的程序:包含可供文件中所有事件參照的共用函數、副程式和變數。當您選取「所有事件的程序」,然後在編輯器窗格中建立指令碼時,該指令碼會套用至文件中的所有事件。如需更多資訊,請參閱「程序」。
所有事件的程序:包含可供文件中所有事件參照的共用函數、副程式和變數。當您選取「所有事件的程序」,然後在編輯器窗格中建立指令碼時,該指令碼會套用至文件中的所有事件。如需更多資訊,請參閱「程序」。
![]() 文件事件:包含影響整個文件的個別事件。這些事件在選取的事件發生時執行,您可以使用它們來控制自訂指令碼的執行時間。例如,開啟文件時,會執行為 OnOpen 文件事件撰寫的指令碼。如需更多資訊,請參閱「文件層級事件」。
文件事件:包含影響整個文件的個別事件。這些事件在選取的事件發生時執行,您可以使用它們來控制自訂指令碼的執行時間。例如,開啟文件時,會執行為 OnOpen 文件事件撰寫的指令碼。如需更多資訊,請參閱「文件層級事件」。
「暫時性事件和物件」是可能會或可能不會顯示在「指令碼」窗格中的事件和物件,這取決於您在文件中設定的具名資料來源、範本物件和物件組態,如下所示:
![]() 命名資料來源:
命名資料來源:
![]() 範本物件:
範本物件:
| 線條和形狀物件不會顯示在「指令碼」窗格中,因為它們無法使用資料來源。但是,您可以透過在 VBScript 中使用文件層級事件來調整線條、形狀和圖片物件的外觀。 |
![]() 資料來源:列出範本物件中包含的資料來源。透過使用此節點,您可以輕鬆存取要與該資料來源一起使用的轉換、程序和事件。
資料來源:列出範本物件中包含的資料來源。透過使用此節點,您可以輕鬆存取要與該資料來源一起使用的轉換、程序和事件。
相關主題