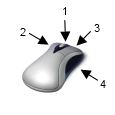檔案作業
檔案作業
|
動作 |
鍵盤等效設定 |
|---|---|
|
關閉文件 |
Ctrl+F4 |
|
結束應用程式 |
Alt+F4 |
|
新增文件 |
Ctrl+N |
| 開啟文件 |
Ctrl+O |
|
列印文件 |
Ctrl+P |
|
列印預覽 |
Ctrl+R |
|
儲存文件 |
Ctrl+S |
|
儲存並簽入 |
Ctrl+K |