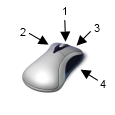Opérations sur les fichiers
Opérations sur les fichiers
|
Action |
Raccourci clavier |
|---|---|
|
Fermer le document |
Ctrl+F4 |
|
Quitter l’application |
Alt+F4 |
|
Nouveau document |
Ctrl+N |
| Ouvrir le document |
Ctrl+O |
|
Imprimer le document |
Ctrl+P |
|
Aperçu avant impression |
Ctrl+R |
|
Enregistrer le document |
Ctrl+S |
|
Enregistrer et archiver |
Ctrl+K |