 Example
Example
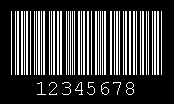
-
Add a barcode object to the template.
-
Double-click the barcode to open the Barcode Properties dialog.
-
In the left navigation pane, click Symbology and Size.
-
In the Color field, select white in the color palette.
-
In the left navigation pane, click Font.
-
In the Foreground Color field, select white in the color palette.
-
Click Close to return to the template. Only the handles that surround the barcode object are visible.
-
On the main toolbar, click the
 icon, and then select a rectangle in the list of shapes.
icon, and then select a rectangle in the list of shapes. -
Draw a box around the barcode object.
-
Double-click the box to open the Box Properties dialog.
-
In the left navigation pane, click Box.
-
In the Fill Properties area, select black in the color palette.
-
Click Close to return to the template. A black box is visible.
-
On the Arrange menu, point to Order, and then click Send to Back. The barcode is displayed as white on black. You can adjust the size of your box or barcode as needed.
