
要配置如粗体、斜体、字体样式和字体大小之类的字体选项,请参阅“字体属性页”。
文本格式属性页 |
文本和条形码对象的“文本格式”属性页用于配置文本格式选项,包括文本换行、缩进和间距、制表位、列和读取顺序。对于条形码对象,此处应用的格式将影响用户可读字符。
|
|
要配置如粗体、斜体、字体样式和字体大小之类的字体选项,请参阅“字体属性页”。 |
您可以使用以下方法之一访问“文本格式”属性页:
属性页上的文本格式选项是按选项卡组织的。可用的选项卡取决于您配置的是条形码对象还是文本对象。只有在配置文本对象并为此对象选择转换时,才会提供转换特定选项卡。
|
|
从“对象工具栏”添加预定义的已转换文本对象时,文本转换将自动应用于文本对象。有关不同类型的文本对象和转换的更多信息,请参阅“文本对象类型”。 |
该页面中提供以下选项和选项卡:
转换: 指定希望应用于文本对象的转换类型。文本转换不可用于条形码对象。
样本: 显示反映您所应用的格式的样本文本。
“文本格式”属性页包含以下默认选项卡。
“换行”选项卡用于为所选对象设置文本换行和对齐选项。
|
|
此选项卡适用于除圆弧之外的所有文本对象转换类型。 |
以下是可用的选项:
换行以适应宽度: 指定文本将换行以适应您指定的宽度。除非选中此选项,否则此页面上没有其他选项可用。
宽度: 指定希望文本适应的宽度。
单击  以打开“换行宽度”对话框,您可以使用此对话框指定所选对象的段落宽度行为。
以打开“换行宽度”对话框,您可以使用此对话框指定所选对象的段落宽度行为。
对齐方式: 指定段落中文本的对齐方式,如下所示:
左: 文本沿着左边距对齐,而段落的右边缘不规则。
中: 段落中的每行文本在对象中居中对齐,以致于段落的左右边缘不规则。
右: 文本沿着右边距对齐,而段落的左边缘不规则。
两端对齐: 对段落中每行的各词之间的间距进行调整,以便段落沿着左边缘和右边缘对齐。段落最后一行的对齐方式是在“孤行对齐”选项中进行指定的。
分散: 对段落中每行的各字符之间的间距进行调整,以便段落沿着左边缘和右边缘对齐。段落最后一行的对齐方式是在“孤行对齐”选项中进行指定的。
孤行对齐: 为段落选择“两端对齐”或“分散”对齐方式时,指定段落最后一行的对齐方式。如果选择“分散”对齐方式,则仅当最后一行包含单个字时才会使用孤行对齐设置。
按其他对象的边框换行:指定文本在到达与其相交的另一个对象的边框时换行。
换行方法: 指定希望应用于文本的换行方法。默认方法为智能,在大多数情况下,此方法会在与文本相交的任何对象周围或内部对文本正确换行。如果在特定情况下,“智能”换行无法产生所需的效果,还有一些其他方法可供使用。以下是可用的换行方法:
智能:
内部: 对象的文本显示在相交对象的边界内。除非文本位于至少一个对象的边界内,否则不会显示文本。如果模板上有多个对象,则文本将显示在所有对象边界的重叠区域内。
外部(紧密): 文本显示在与之相交的任何对象的左边和右边。如果有多个对象水平排列,并且它们之间有间距,则文本也可以在这些对象之间显示。
外部(方框): 除非将对象边界视为矩形,否则文本的行为与使用“外部(紧密)”时相同。
上方和下方:文本仅显示在对象的上方和下方。文本不会在相交对象的左边或右边显示为部分行。如果有多个对象垂直排列,并且它们之间有间距,则文本可以在这些空间之内显示。
左右两边: 文本显示在与之相交的任何对象的左边和右边。如果有多个对象水平排列,并且它们之间有间距,则文本不会在这些对象之间显示。
左边:文本显示在与之相交的任何对象的左边。如果在一行中有多个对象,则文本沿与之相交的第一个对象的左边换行。
右边: 文本显示在与之相交的任何对象的右边。如果在一行中有多个对象,则文本沿与之相交的第一个对象的右边换行。
最大的边: 文本显示在与之相交的对象的左边或右边,以较大的间距为准。
介于: 如果有多个相交对象水平排列,并且它们之间有间距,则文本会在这些对象之间显示。如果只有两个对象,则文本的行为与使用“最大的边”时相同。
水平边距: 指定要在文本和与之相交的对象的水平边缘之间显示的边距。
垂直边距: 指定要在文本和与之相交的对象的垂直边缘之间显示的边距。
“缩进和间距”选项卡用于为支持多行文本的文本格式类型指定段落的缩进和行间距。
|
|
只有在“换行”选项卡上选择“换行以适应宽度”或在“圆弧”选项卡上选择“换行以适应”时,此选项卡才可用。 |
以下是可用的选项:
缩进: 指定对象中的段落的缩进设置,如下所示:
(无): 不会向段落应用缩进。
首行: 每个段落的首行按指定距离缩进。
悬挂: 每个段落除首行之外的所有行均按指定距离缩进。
行间距: 指定段落中各行之间的垂直距离,如下所示:
单条记录: 使用所选字体报告的行间距值,该值通常比字体磅值稍大些。如果任何数据源具有不同字体大小,则最大大小用来确定行间距。
1.5 倍行距: 使用单倍行间距大小的 1.5 倍。
两倍: 使用单倍行间距大小的两倍。
三倍: 使用单倍行间距大小的三倍。
多倍行距: 使用指定的值作为段落中各行之间的空间量。例如,值 1.75 会将单倍行间距增加 75%(单倍行间距大小的 1.75 倍)。
大写: 将行间距设置为适用于仅包含大写字符的文本的值。
最小值: 如果指定的值小于单倍行间距值,则使用单倍行间距;否则使用指定的值。
固定值: 指定固定行间距量,以点数计。例如,值 14.0 pt 指定行间距为 14 磅字体大小。
段前: 指定段落上面的空间量,以行数或点数计。
段后: 指定段落下面的空间量,以行数或点计。
|
|
两个段落之间的距离为“段前”值与“段后”值之和。 |
“制表位”选项卡用于置文本行或文本段落的制表位。“制表位”定义在键盘上按住 Tab 键或从“插入符号或特殊字符”对话框中插入 <HT> 字符时光标停止的位置。
以下是可用的选项:
默认制表位: 指定各制表位之间以及边距与第一个制表位之间的距离。
制表位位置:指定可以选择用于覆盖默认制表位的自定义制表位。要创建新制表位,请输入所需的值,然后单击“添加”。
对齐方式: 指定所选自定义制表位的对齐方式,如下所示:
自动: 对于读取顺序为从左向右的语言,制表位沿左侧对齐;对于读取顺序为从右向左的语言,制表位沿右侧对齐。有关更多信息,请参阅指定读取顺序。
左: 在对象左侧对齐制表位。
中: 在对象中央对齐制表位。
右:在对象右侧对齐制表位。
十进制: 在十进制字符之上对齐制表位。
字符: 将制表位对齐到指定字符。输入所需的字符,或选择一个预设的字符,可以是冒号 (:)、连字符 (-)、等号 (=)、斜杠 (/) 或反斜杠 (\)。
前导符: 指定所选制表位的前导值。
添加: 添加在“制表位位置”字段中指定的制表位。
移动: 更新现有制表位的位置。如果从列表中选择了制表位,然后在“制表位位置”中输入了不与现有制表位对应的值,则此操作可用。更新制表位位置的同时会保留其现有对齐方式和前导符。
清除:清除所选自定义制表位。
全部清除: 清除所有自定义制表位。
“布局”选项卡用于指定所选文本的高度、列数、列间距和读取顺序。
以下是可用的选项:
自动调整高度:
高度: 指定换行的文本对象的高度。不适应指定对象高度的文本将被剪切。在选中“自动调整高度”时不可用。
列数: 指定要在文本对象中显示的列数。输入所需的数量。也可以使用箭头指定列数。
列间距:指定两列之间的间距宽度。在指定两列或多列时可用。
各个列按照读取顺序来放置。如果读取顺序设置为从左到右,则第一列位于左侧。如果读取顺序设置为从右到左,则第一列位于右侧。有关更多信息,请参阅指定读取顺序。
读取顺序: 指定所选对象的读取顺序,如下所示:
自动:
从左到右: 指定对象的读取顺序为从左到右,这种读取顺序在大多数西方语言(如英语)中很常见。如果文本行同时包括从右到左读取语言和从左到右读取语言的文本,则该文本被视为方向混合式文本。
从右到左: 指定对象的读取顺序为从右到左,这种读取顺序在某些东方语言(如日语)中很常见。如果文本行同时包括从右到左读取语言和从左到右读取语言的文本,则该文本被视为方向混合式文本。
为文本对象选择相应的转换时,属性页中将提供以下选项卡。
为文本对象选择圆弧转换时,可以使用“圆弧”选项卡设置文本的对齐方式、曲率量和角度。
|
|
也可以拖动黄色的大小调整手柄以调整文本对象的外观。 |
“圆弧”选项卡上提供以下选项:
中心点: 指定圆弧文本将围绕其呈圆弧并据以度量“半径”距离的点。文本的曲率由文本到中心点的距离(半径)所决定;因此,文本距离中心点越近,曲率就越大。以下是可用的选项:
使用模板中央: 指定从模板中央开始度量半径。
任意的: 指定从对象的中心点坐标开始度量半径。要指定这个点,请使用鼠标移动对象或使用“位置”属性页定义位置。
半径: 通过指定中心点与文本之间的距离来调整文本的曲率。文本的曲率由半径所决定;因此,文本距离中心点越近,曲率就越大,如以下图例所示。
| 0.1 英寸 | 0.25 英寸 | 0.5 英寸 |
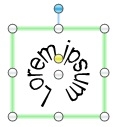
|
|
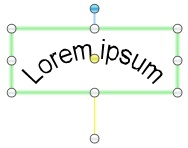
|
参考角: 指定文本围绕中心点旋转的角。
换行以适应: 指定在文本行超过指定角度时,文本将在圆弧对象内换行。可以使用“换行以适应”复选框右侧的字段输入所需的度数值。也可以从字段中选择预设的度数值。
方向: 指定文本围绕中心点的曲线方向,如下所示:
自动: 指定根据所选对齐方式和参考角选择文本方向。文本方向取决于每个范围是包括还是排除 90 度和 270 度。在 90 度参考角,“左”落在圆圈的上半部分,“右”落在圆圈的下半部分。主要位于上半部分的文本按顺时针方向显示,主要位于下半部分的文本则按逆时针方向显示。如果范围不确定,则默认按顺时针方向显示。
顺时针: 指定文本行或段落的底部围绕中心点呈圆弧,以便按顺时针方向读取文本。
逆时针: 指定文本行或段落的顶部围绕中心点呈圆弧,以便按逆时针方向读取文本。
对齐方式: 指定圆弧中文本的对齐方式,如下所示:
左: 文本的左边缘与圆弧的外边缘对齐,而文本的右边缘则不规则。
中: 文本在圆弧内居中对齐。
右: 文本的右边缘与圆弧的外边缘对齐,而文本的左边缘则不规则。
| Left | Center | Right |

|
|

|
两端对齐: 对段落中每行的各词之间的间距进行调整,以便段落沿着左边缘和右边缘对齐。段落最后一行的对齐方式是在“孤行对齐”选项中进行指定的。在选中“换行以适应”时可用。
分散: 对段落中每行的各字符之间的间距进行调整,以便段落沿着左边缘和右边缘对齐。段落最后一行的对齐方式是在“孤行对齐”选项中进行指定的。在选中“换行以适应”时可用。
孤行对齐: 为段落选择“两端对齐”或“分散”对齐方式时,指定段落最后一行的对齐方式。如果选择“分散”对齐方式,则仅当最后一行包含单个字时才会使用孤行对齐设置。
为文本对象选择弯曲转换时,可以使用“弯曲”选项卡指定文本的方向、侧向移动和透视效果。
|
|
也可以拖动黄色的大小调整手柄以调整文本对象的外观。 |
这种转换类似在两个方向倾斜文本的倾斜变换;倾斜效果在文本中间停止,然后反向,从而让文本呈现对称效果。
以下示例显示有关转换的一些基本设置。这些示例还通过拖动对象的黄色大小调整手柄以实现不同的视觉效果,额外进行了操纵。
| 垂直, 相同方向 | 垂直, 相反方向 | 垂直, 独立 |
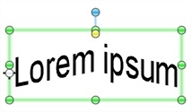 |
| 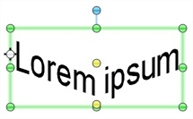 |
| 这种效果有时称为 V 形,但您可以通过该效果创建其他效果。有关更多信息,请参阅“弯曲和倾斜文本示例”。 |
“弯曲”选项卡上提供以下选项:
弯曲方向: 指定弯曲转换的角方向:垂直或水平。
侧向移动:指定文本的侧向移动,如下所示:
相同方向: 指定文本行中的字符从文本开始到结束的大小都保持一致。
相反方向: 指定文本上下两边按相等角度但相反的方向倾斜。
独立: 指定文本上下两边可以彼此独立地倾斜。如果选中此选项,则在模板中选择对象时,文本上下两边将各自配有单独的大小调整手柄。
透视效果: 指定垂直压缩或拉伸文本时,也会水平压缩或拉伸文本(反之亦然)。这样可以让文本看起来向更远的方向延伸。在“侧向移动”设置为“相反方向”或“独立”时可用。
| 要调整所选弯曲文本对象的侧向移动角度,请拖动黄色的大小调整手柄以调整其外观。“侧向移动”设置为“独立”的对象具有两个大小调整手柄,因为文本行上下两边或左右两边的弯曲角度可以独立控制。您可以使用弯曲文本对象的选项创建各种文本效果。有关更多信息,请参阅“弯曲和倾斜文本示例”。 |
为文本对象选择曲线形转换时,可以使用“曲线形”选项卡指定文本的方向、侧向移动和透视效果。
|
|
也可以拖动黄色的大小调整手柄以调整文本对象的外观。 |
以下示例显示有关转换的一些基本设置。这些示例还通过拖动对象的黄色大小调整手柄以实现不同的视觉效果,额外进行了操纵。
| 垂直, 相同方向 |
垂直, 相反方向 |
垂直, 独立 |
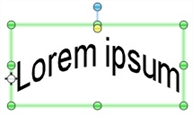
|
|

|
“曲线形”选项卡上提供以下选项:
曲线形方向: 指定曲线转换的方向:垂直或水平。
侧向移动:指定文本的侧向移动,如下所示:
相同方向: 指定文本行中的字符从文本开始到结束的大小都保持一致。
相反方向: 指定文本上下两边按相等角度但相反的方向倾斜。
独立: 指定文本上下两边可以彼此独立地倾斜。如果选中此选项,则在模板中选择对象时,文本上下两边将各自配有单独的大小调整手柄。
透视效果: 指定垂直压缩或拉伸文本时,也会水平压缩或拉伸文本(反之亦然)。这样可以让文本看起来向更远的方向延伸。在“侧向移动”设置为“相反方向”或“独立”时可用。
|
|
要调整所选曲线形文本对象的侧向移动角度,请拖动黄色的大小调整手柄以调整其外观。“侧向移动”设置为“独立”的对象具有两个大小调整手柄,因为文本行上下两边或左右两边的曲率可以独立控制。 |
选择倾斜转换时,可以使用“倾斜”选项卡指定文本的方向、移动和透视效果。
|
|
也可以拖动黄色的大小调整手柄以调整文本对象的外观。 |
以下示例显示有关转换的一些基本设置。这些示例还通过拖动对象的黄色大小调整手柄以实现不同的视觉效果,额外进行了操纵。
| 垂直, 相同方向 |
垂直, 相反方向 |
垂直, 独立 |
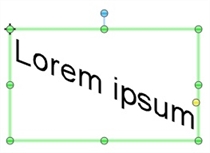
|
|
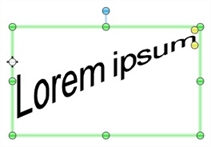
|
“倾斜”选项卡上提供以下选项:
倾斜方向: 指定倾斜转换的方向:垂直或水平。
侧向移动:指定文本的侧向移动,如下所示:
相同方向: 指定文本行中的字符从文本开始到结束的大小都保持一致。
相反方向: 指定文本上下两边按相等角度但相反的方向倾斜。
独立: 指定文本上下两边可以彼此独立地倾斜。如果选中此选项,则在模板中选择对象时,文本上下两边将各自配有单独的大小调整手柄。
透视效果: 指定垂直压缩或拉伸文本时,也会水平压缩或拉伸文本(反之亦然)。这样可以让文本看起来向更远的方向延伸。在“侧向移动”设置为“相反方向”或“独立”时可用。
|
|
要调整所选倾斜文本对象的侧向移动角度,请拖动黄色的大小调整手柄以调整其外观。“侧向移动”为“独立”的对象具有两个大小调整手柄,因为文本行上下两边或左右两边的倾斜度可以独立控制。您可以使用倾斜文本对象的选项创建各种文本效果。有关更多信息,请参阅“弯曲和倾斜文本示例”。 |
如果选择波形转换,则可以使用“波形”选项卡指定文本中出现的波数和波形方向。
|
|
也可以拖动黄色的大小调整手柄以调整文本对象的外观。 |
以下示例显示有关转换的一些基本设置。
| 五个波形, 垂直波形方向 |
两个波形, 水平波形方向 |
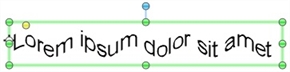
|
|
“波形”选项卡上提供以下选项:
波数: 指定在文本中显示的波数。
波形方向:指定波形的方向,即垂直或水平。
相关主题